ディスクをつなぐ前のOMV6の設定
OMV6から、まずIPアドレスの固定化
ブラウザからホスト名(Firefoxの場合)「hoge.local」を入れてアクセスすると、OMV6の画面が現れます。
Chromeでホスト名によるアクセスが出来ない場合は、ここを参考にして対処してください。
不安を煽るようなメッセージが出るので、固定IPによるアクセスに変更します。
一旦IPアドレスを固定してから、パスワード等の変更作業に移ります。
まず、ユーザー名「admin」パスワード「openmediavault」でOMV6にアクセスします。
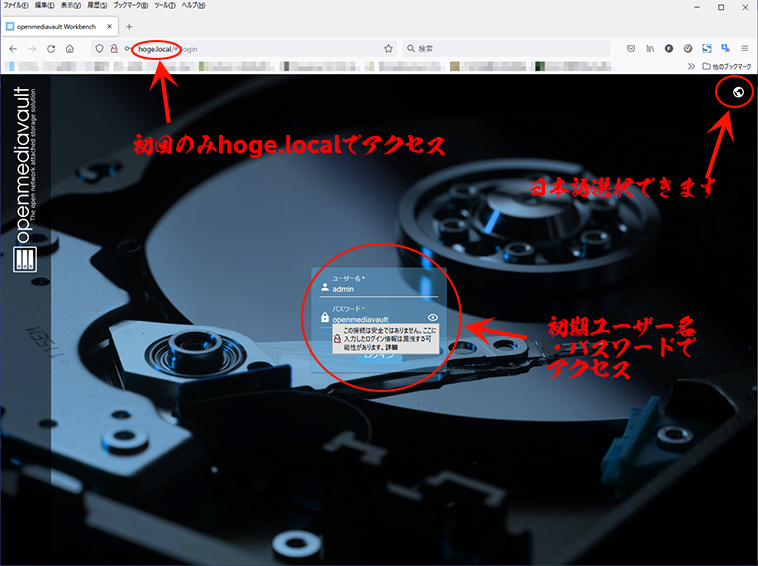
ここで固定IPアドレスを入力します。「ネットワーク」→「インターフェイス」→変更するデバイス(eth0)→「編集」と操作します。
ここではネットワーク環境は、次の通りとします。
アドレス: 例)192.168.9.101
ネットマスク: 例)255.255.255.0
ゲートウエイ: 例)192.168.9.1
DNSサーバー: 例)192.168.9.1
SSHポート番号: 例)22999 (あとで設定します。)
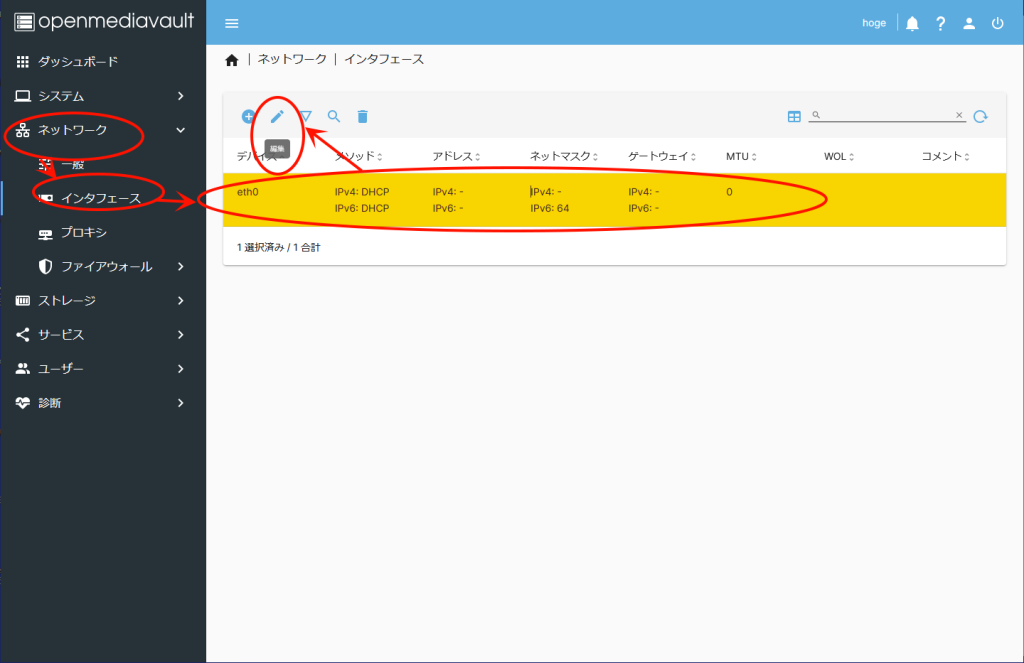
(eth0が存在しない場合は、「+」ボタンを押して、eth0を固定IPアドレスで作ってください)
固定IPアドレスなので、「IPv4」の「メソッド」を「スタティック」にして、先ほどの例のネットワーク設定を入れます。
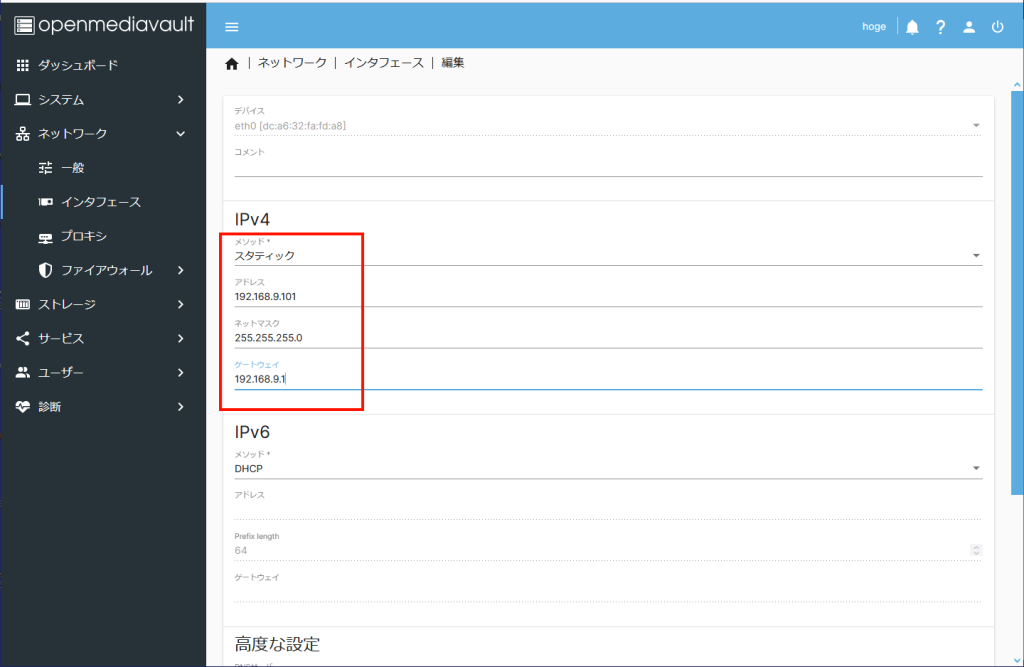
下にスクロールすると、「高度な設定」「DNSサーバー」が出てきますが、ここではGoogle Public DNSの「8.8.8.8」を入れてください。これがないとこのあとの作業のアップデートが失敗します。
そして設定が終わったら「保存」を押します。
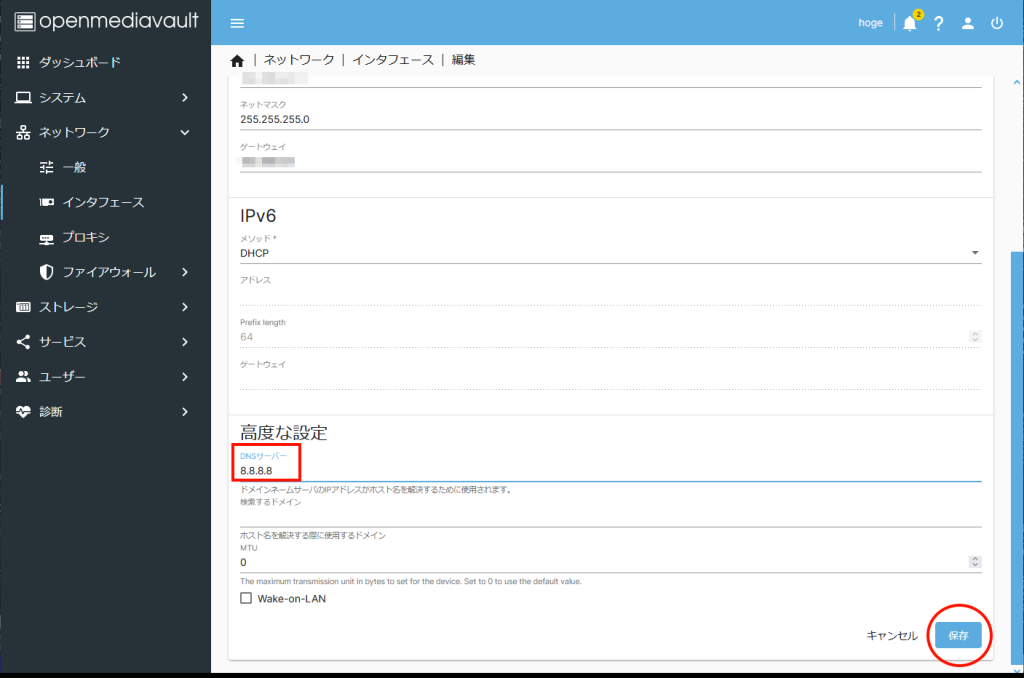
すると画面の上の方に黄色い枠が出てきます。
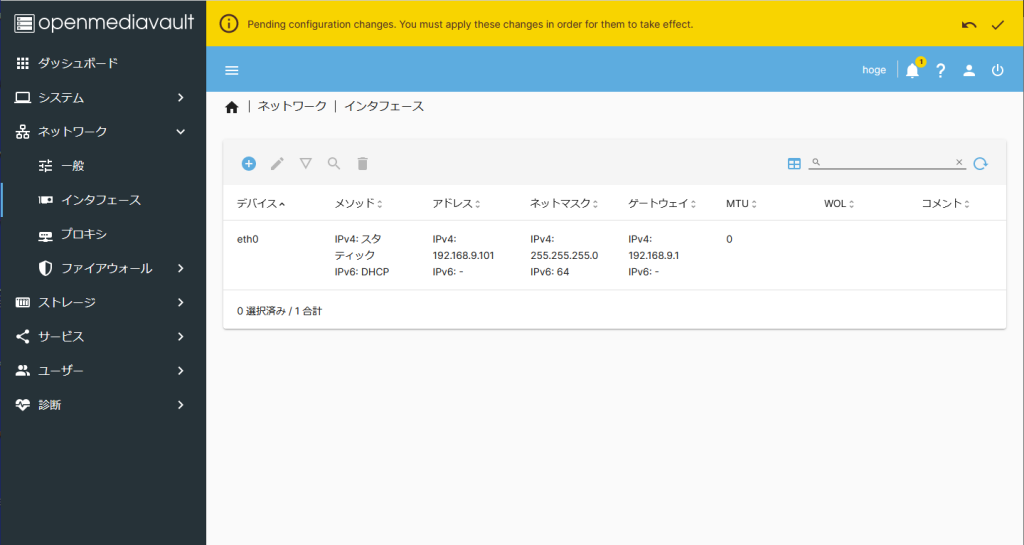
この英語のメッセージをDeepLで翻訳すると
「確認のための変更を保留している場合、その変更を有効にするには、その変更を適用する必要があります。」
と書いてあるので、レ点を押して変更を確定させます。
なお、この黄色い枠はこのあと度々登場しますので、その都度レ点を押してください。

そして再起動します。
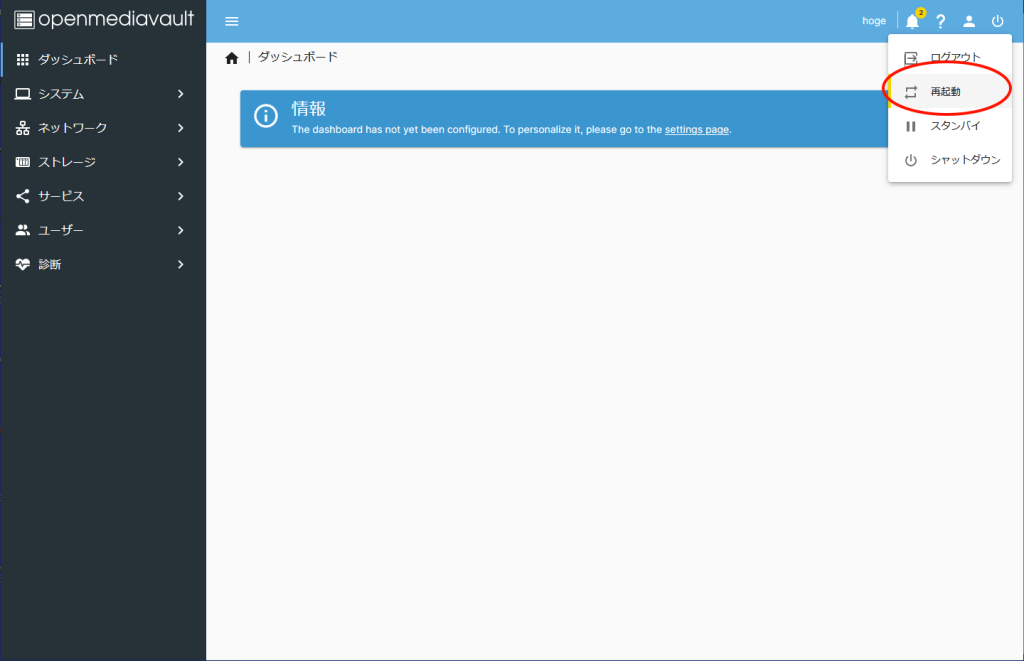
固定されたIPアドレスを使ってOMV6の設定
今度はさきほど入力した固定IPアドレス(ここでは、192.168.9.101)でアクセスします。
先ほどのOMV6の画面が出てきましたので、再びユーザー名「admin」パスワード「openmediavault」でOMV6にアクセスします。
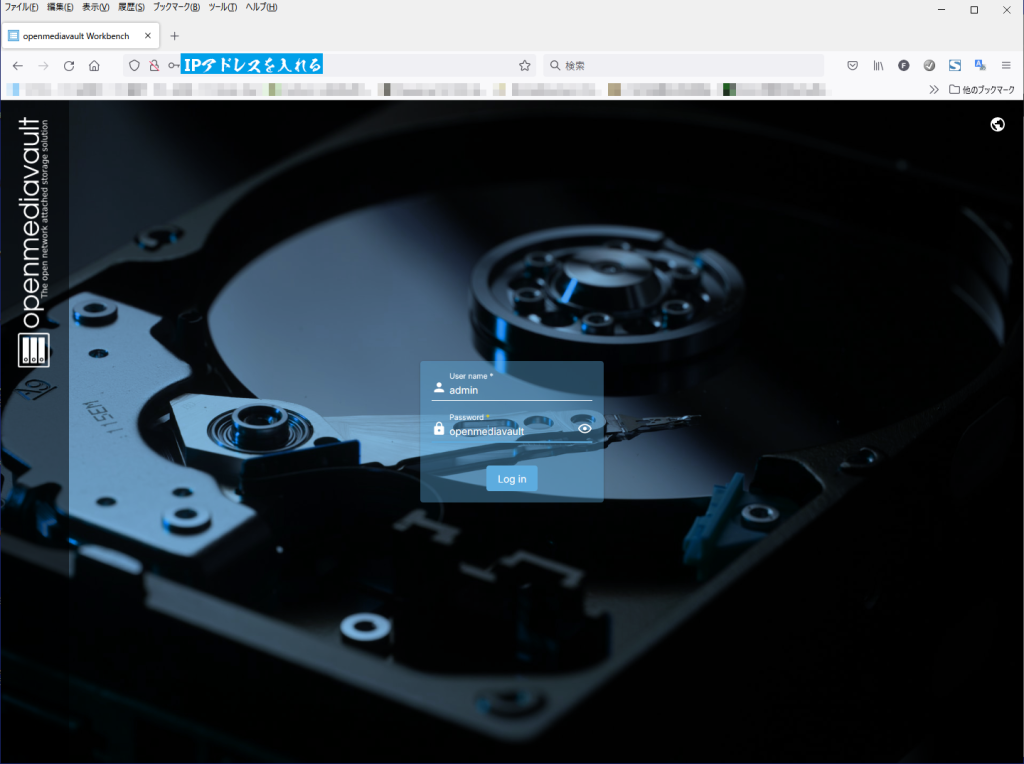
日本語化
日本語化が設定されていても、英語に戻る場合がありますのでユーザーアイコン→「Language」→「日本語」で日本語に戻した方が後々やりやすいと思います。
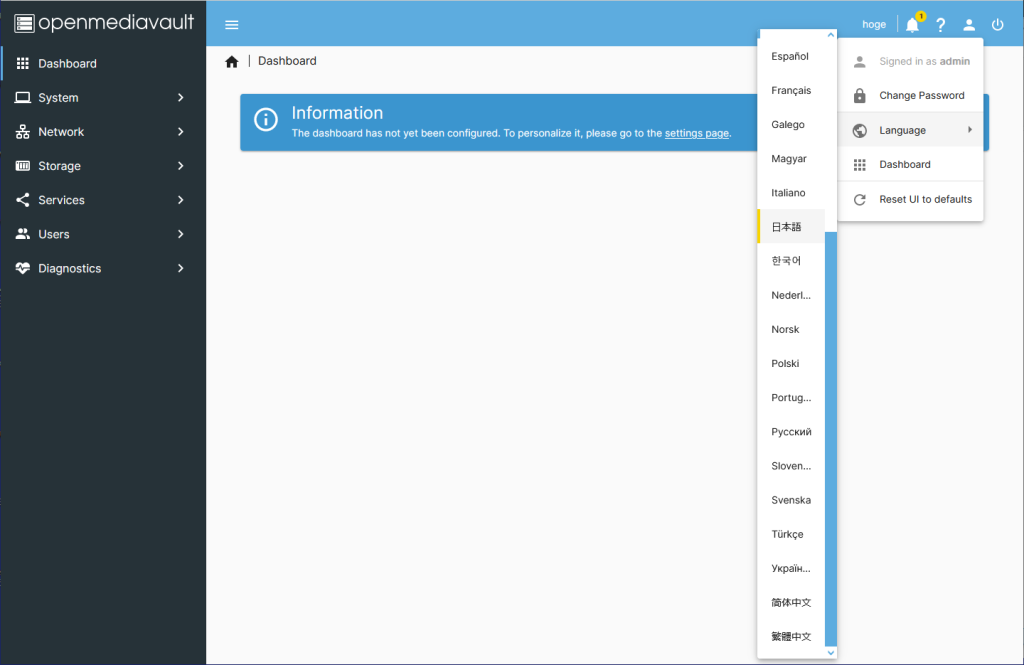
OMV6管理パスワードの変更
ここでOMVのパスワードを変更します。
ユーザーアイコン→「パスワードの変更」でパスワードを設定してください。
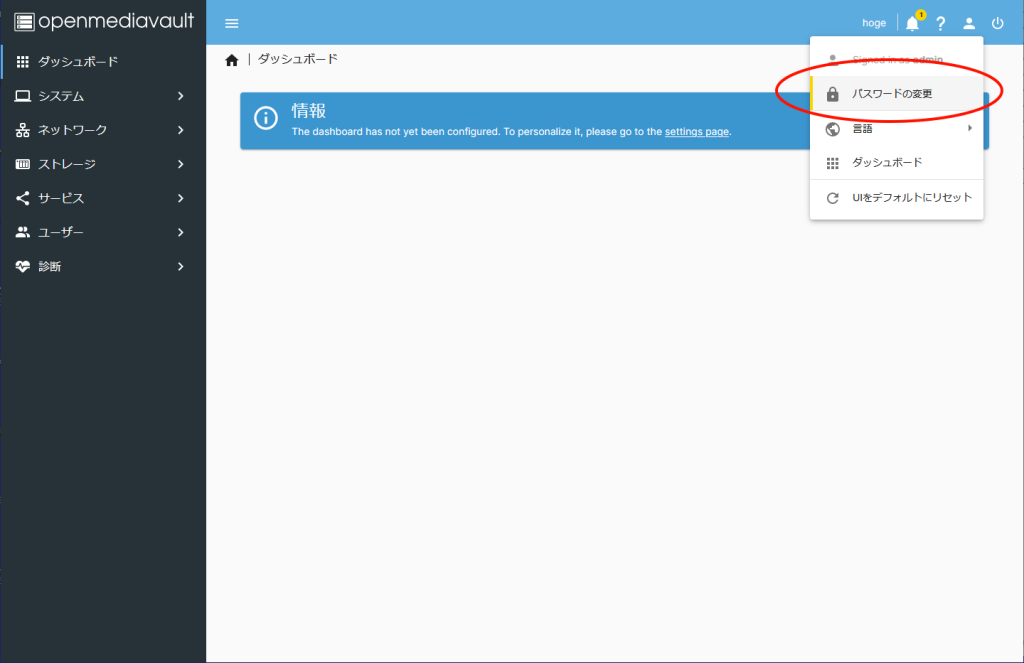
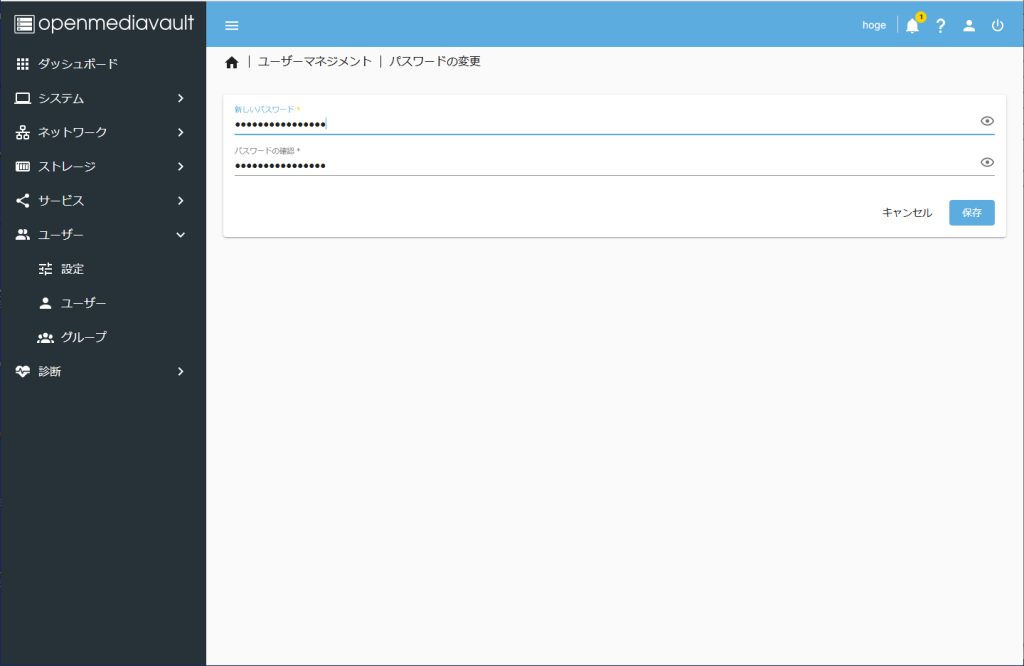
そして再度再起動します。
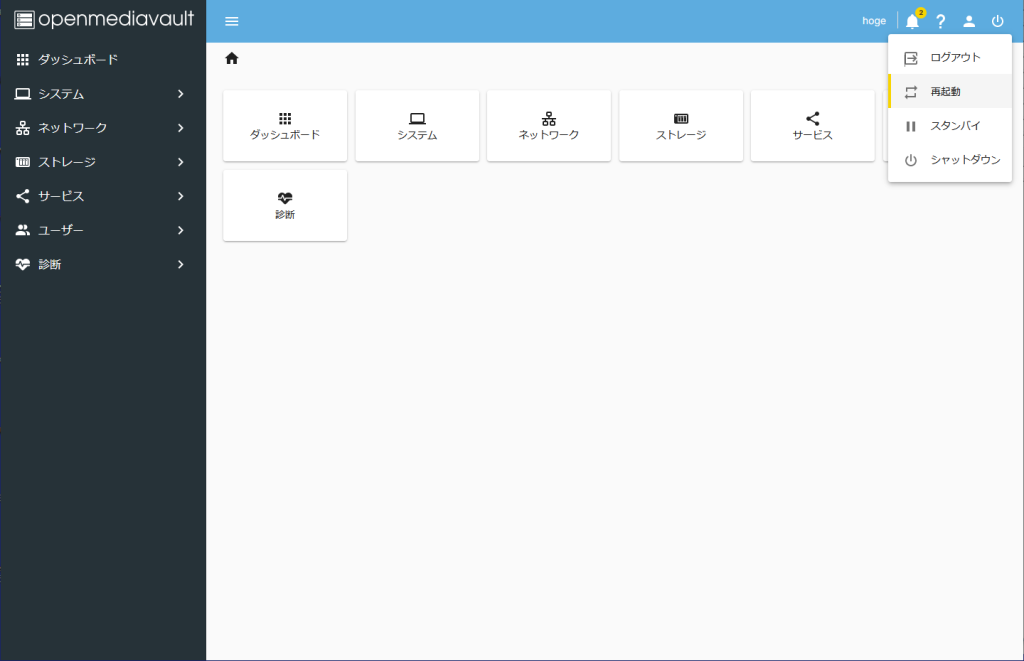
新しいパスワードでOMV6の設定の続き
再び先ほどの固定IPアドレスOMVに新しいパスワードでアクセスしてください。
ここ以降、本格的な設定に移ります。

OMV6でシステムアップデート
まず、「システム」→「アップデート管理」→「設定」で、アップデートのインストール方法を指定し、「保存」を押してください。
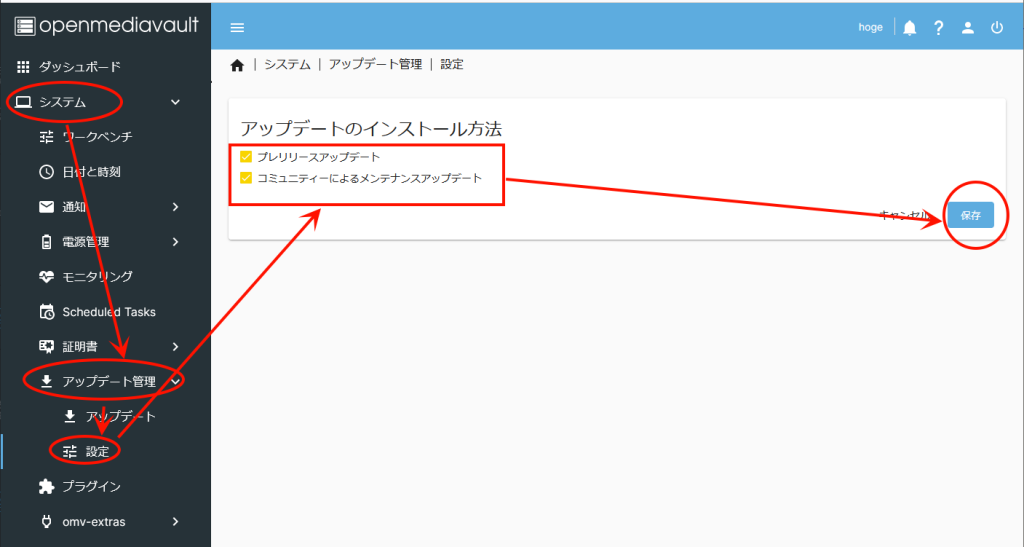
そしてアップデートすべきパッケージがあるか、確認します。
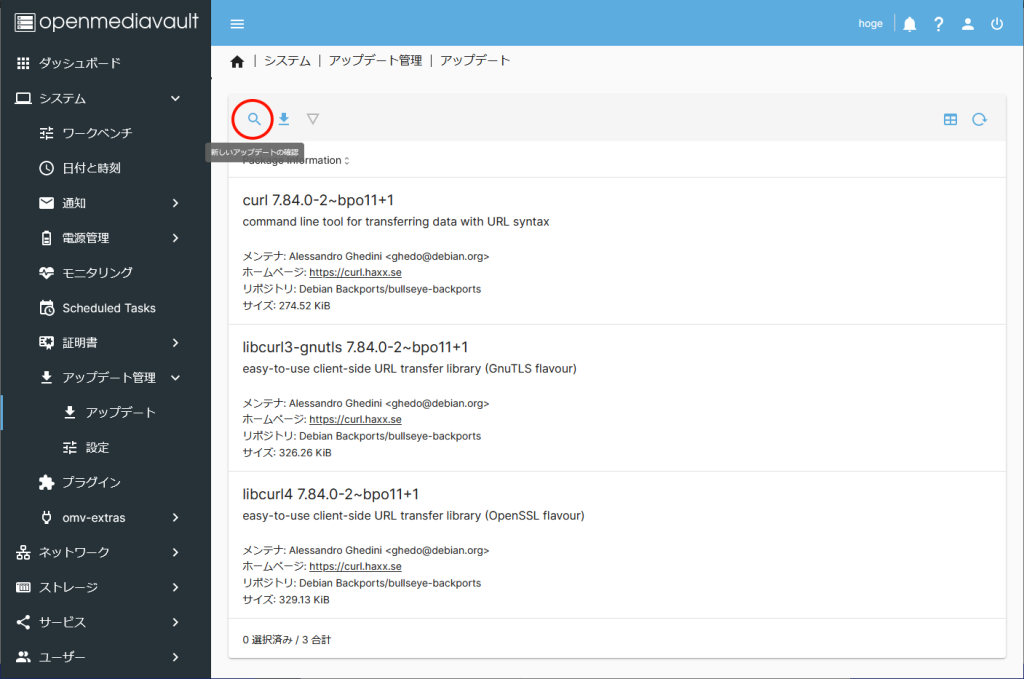
そしてアップデートのインストールを押して、インストールします。
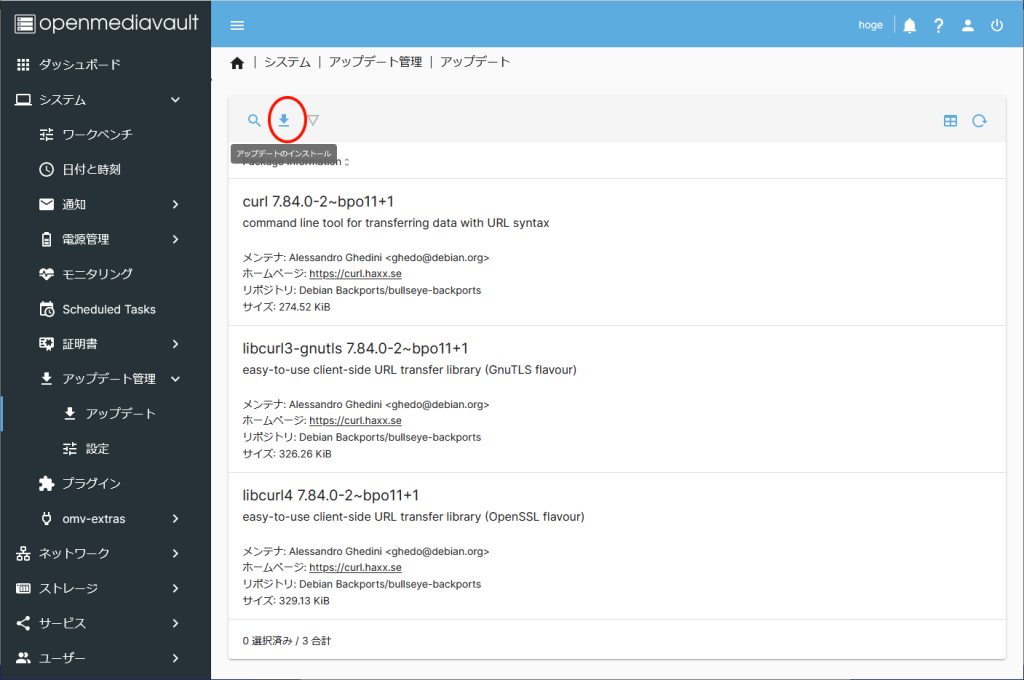
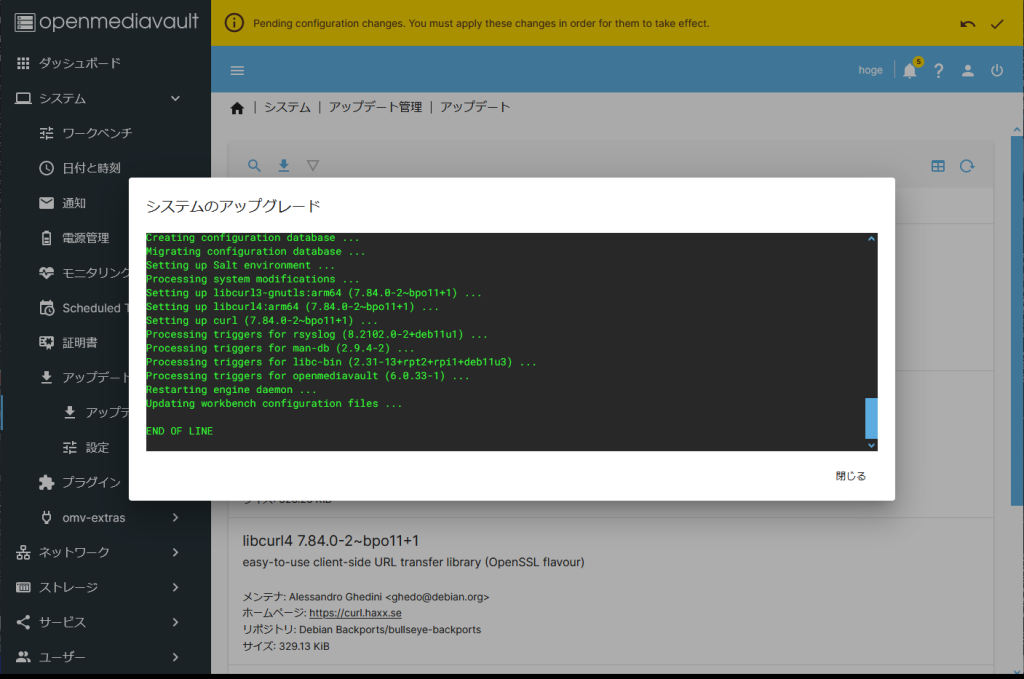
「END OF LINE」が表示されたら成功したと思っていいでしょう。
秘密鍵・公開鍵のペアを作る
OMV導入後にトラブルシューティングなどで、SSHが必要なことがありますので、それに備えてSSHでアクセスできるようにします。
そのため、最終的に公開鍵認証でアクセスします。
はじめに、その鍵ペアを作ります。
今回はPuTTYでアクセスしますので、PuTTY Key Generatorで鍵ペアを作ります。
今回はEd25519を使用しますので「生成する鍵の種類」を「Ed25519」にして「生成」をクリックします。
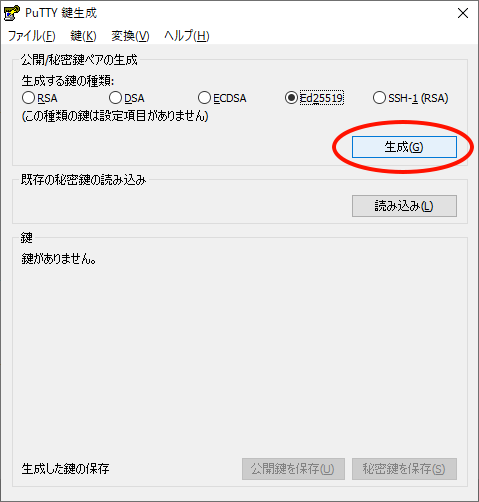
すると鍵ペアを作りますので、秘密鍵用のパスフレーズを入れて、「秘密鍵を保存」してください。
また、公開鍵は「OpenSSHのauthorized_keysファイル・・・」の部分をコピーしてエディタ等に保存してください。こちらの方をRaspberry Piに登録します。
また、「公開鍵を保存」もしておきましょう。
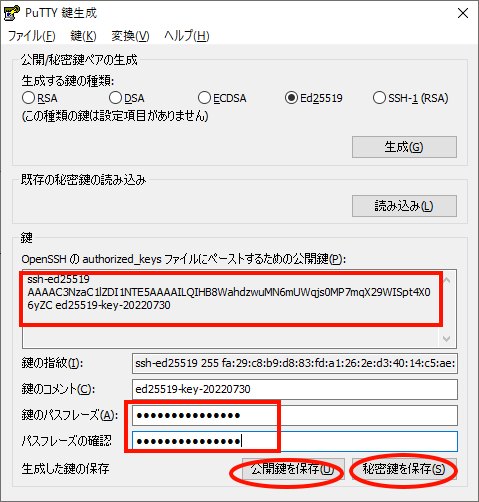
SSH有効化と公開鍵認証化
次にOMV6の設定画面に戻り、「サービス」→「SSH」で設定し「保存」を押します。
「有効」にチェックを入れ、SSHポート番号を22から変更します。(ここでは22999番とします。)
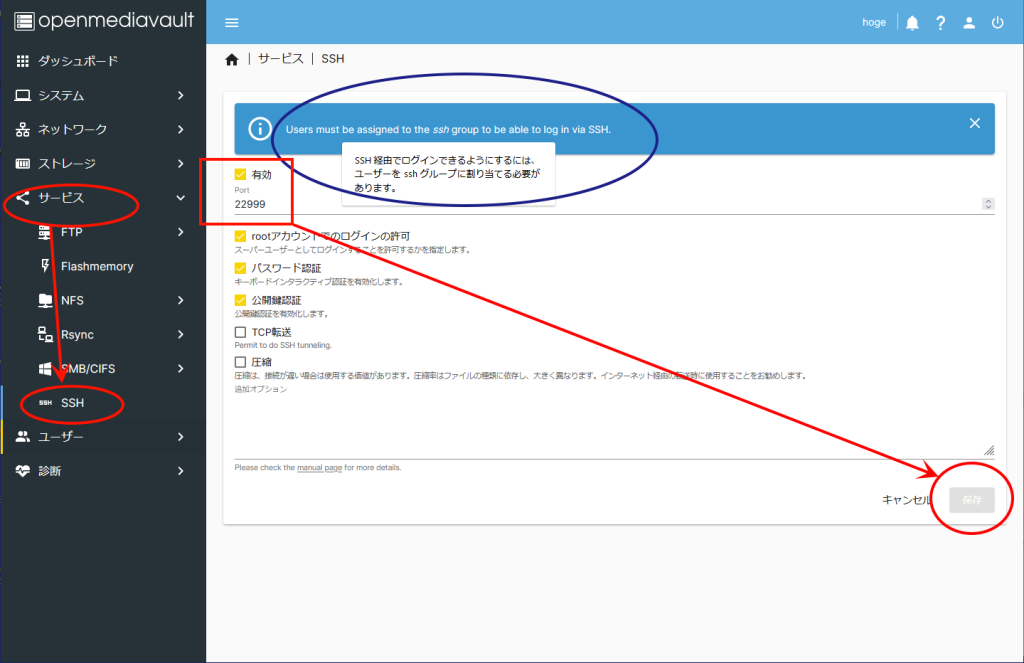
また上記にあるとおり、SSHを使用する場合はSSHアクセス用のユーザーにsshグループを割り当てる必要がありますので、「ユーザー」→「ユーザー」でSSHアクセス用ユーザー(ここではfuga)を「編集」します。
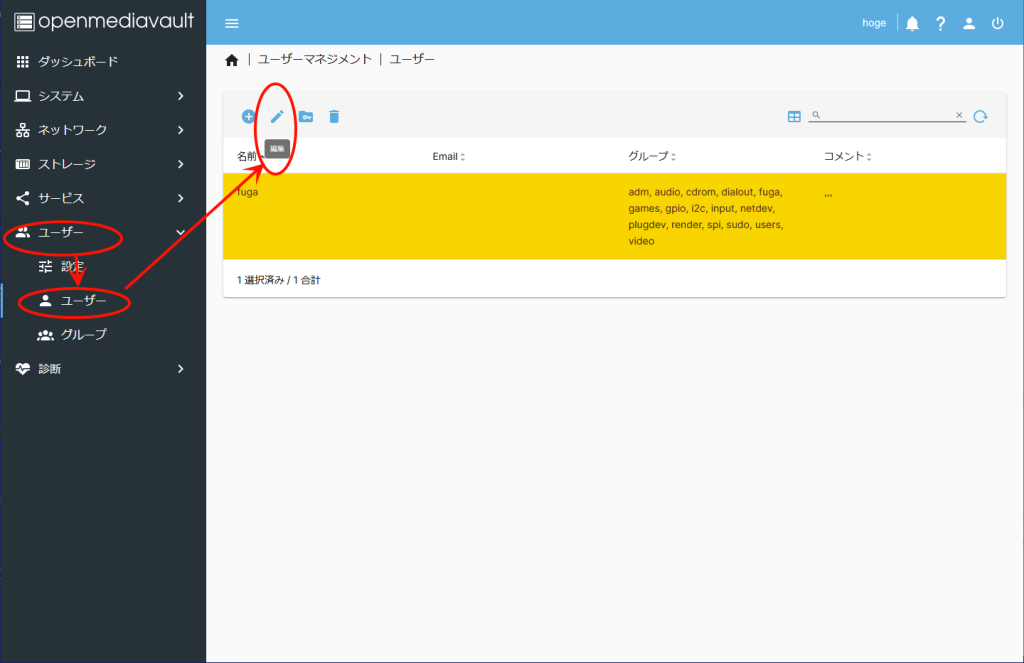
「グループ」の項目がありますので、「ssh」を追加してください。最後に「保存」を押して黄枠のレ点を押してください。
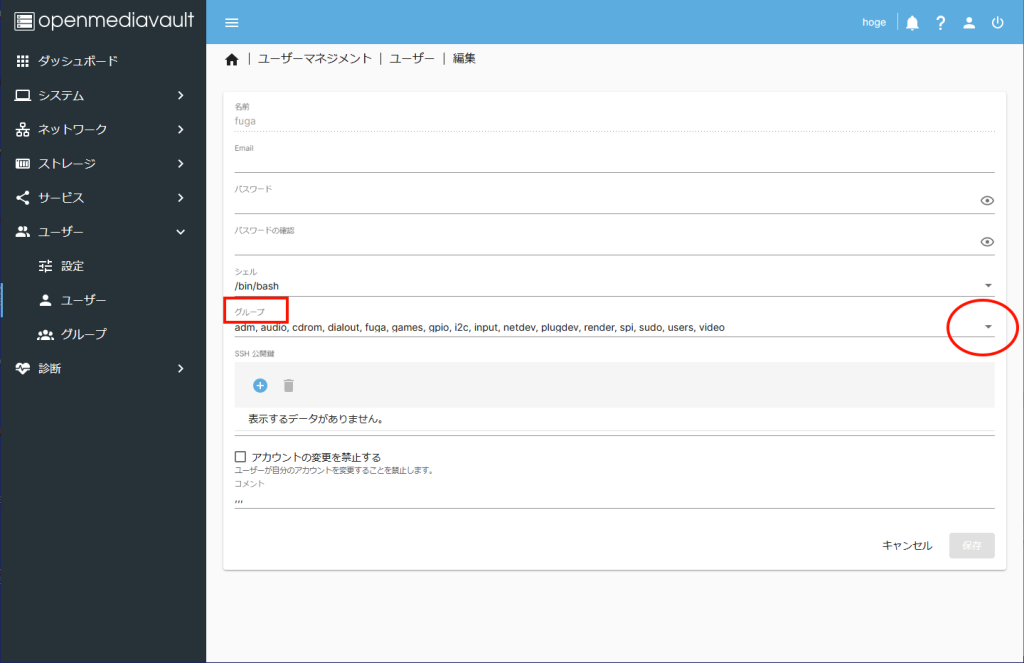
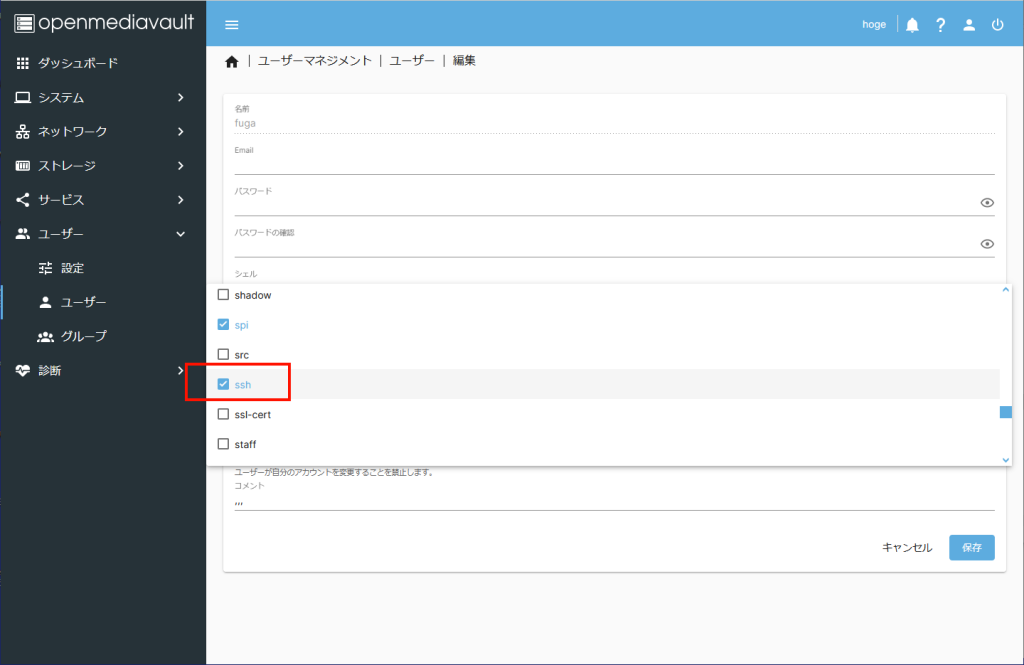
ついでに、この画面にあるSSH公開鍵も登録します。「SSH公開鍵」の「+」ボタンを押してください。
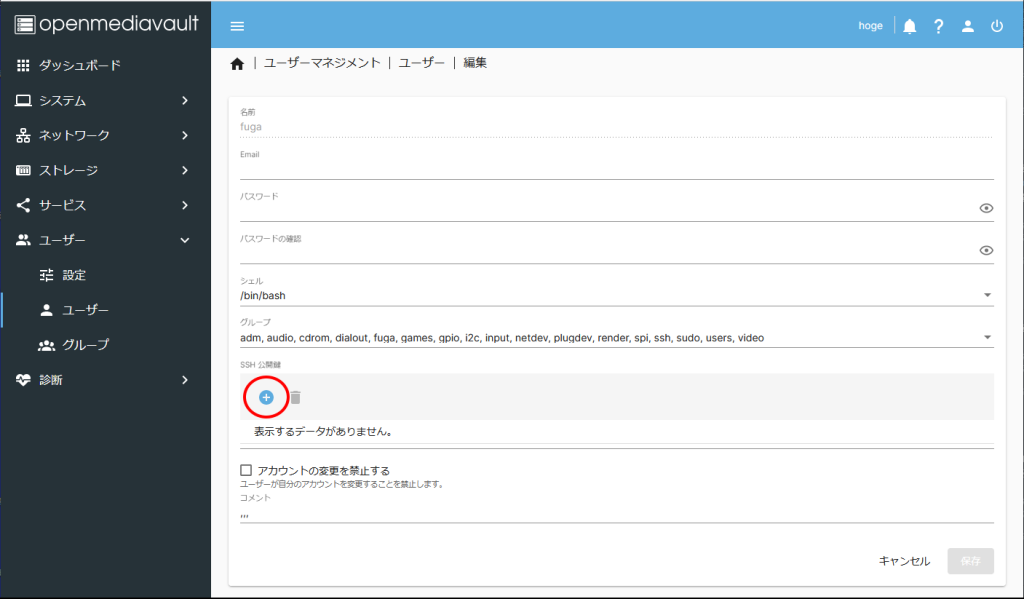
公開鍵の登録が出来るようになりましたので、最初に作った公開鍵を登録し「追加」ボタンを押します。
「追加」が出来ないときは、余分な改行があるなどですので、そこは注意してください。
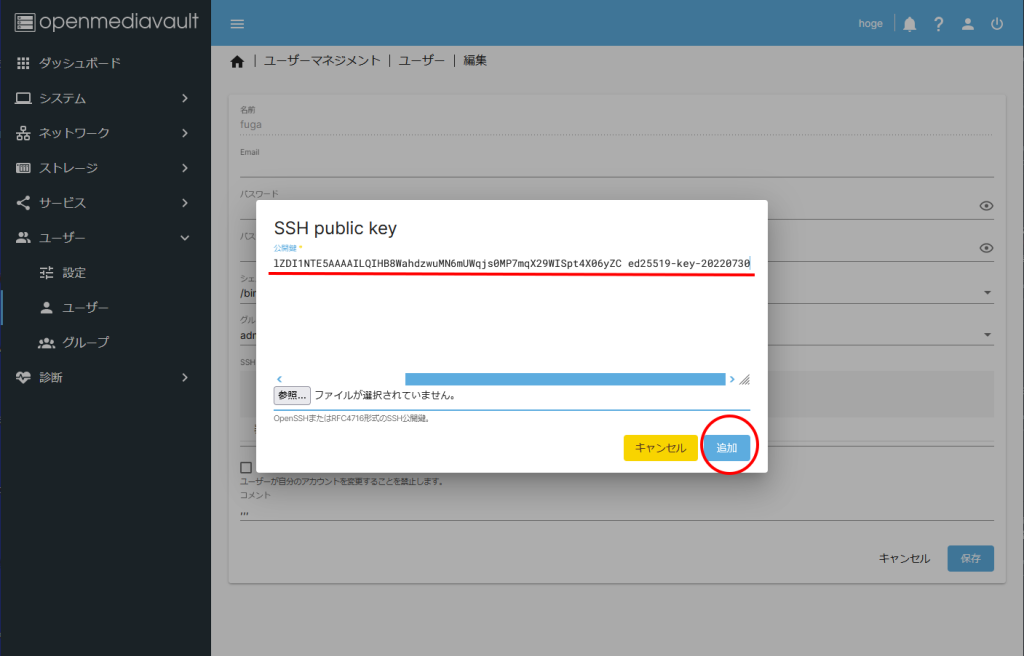
SSH公開鍵が登録されていることを確認して、「保存」ボタンを押してください。
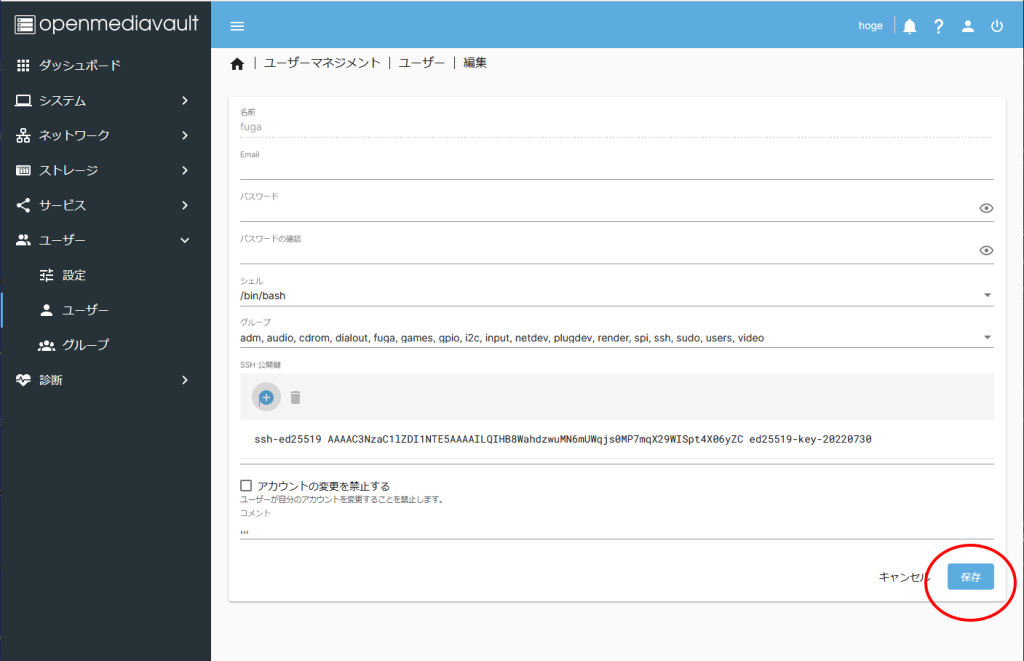
あと「サービス」→「SSH」に戻り、次のチェックを外してください。
- rootアカウントでのログインの許可
- パスワード認証
最後に「保存」ボタンを押します。
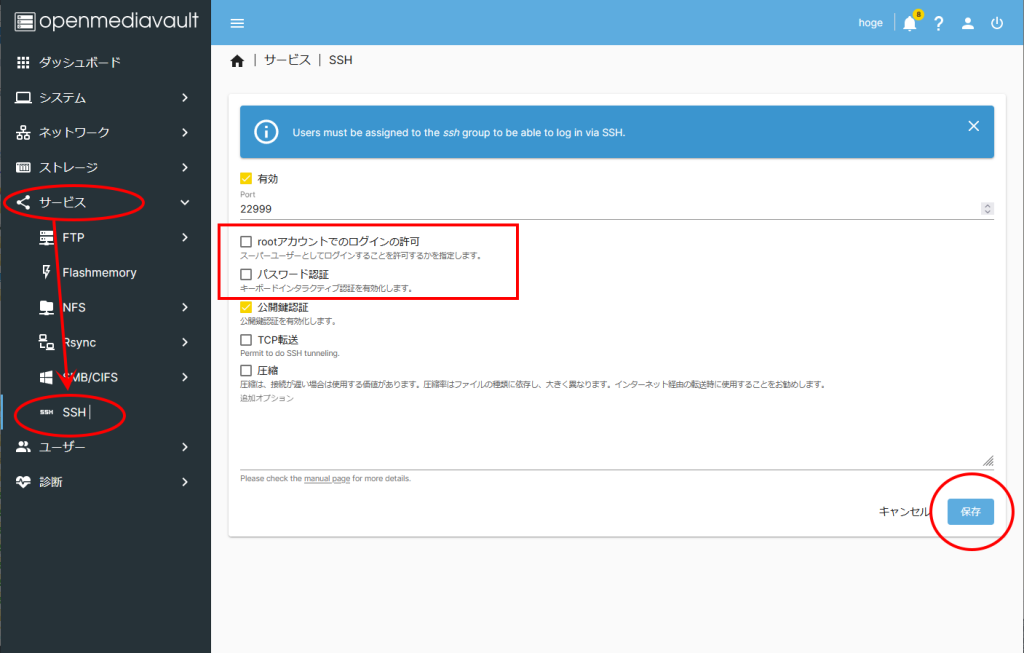
これでSSHが有効になりましたので、SSHでのアクセスが可能になりました。
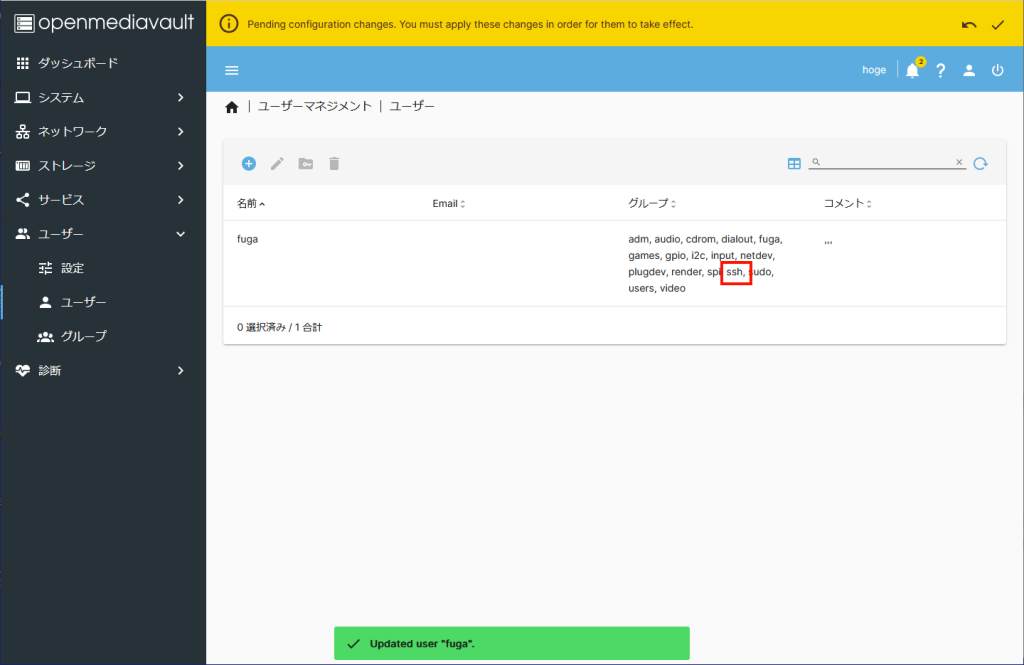
PuTTYでのアクセスの確認
公開鍵認証でアクセス出来るようになったはずなので、PuTTYで確認します。
PuTTYを設定画面に戻ったら、左側の「カテゴリ」の下の方に「接続」がありますので、「SSH」→「認証」と押して、最初に設定した秘密鍵の場所を設定します。
ここでまだ「開く」は押さないで、「カテゴリ」の上の方の「セッション」に戻ってください。
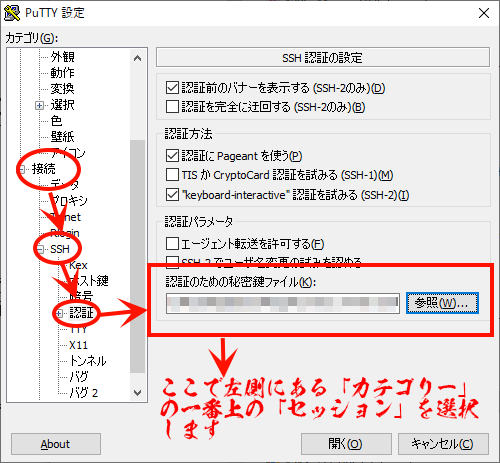
「セッション」に戻ったら、先ほどの設定の保存作業になります。
設定したいセッション一覧を選択し、先ほどの固定IPアドレス(ここでは192.168.9.101)とポート番号(ここでは22999)を設定し、「保存」を押してください。
ここで設定の保存が出来ましたので、SSHでのアクセスが出来ます。
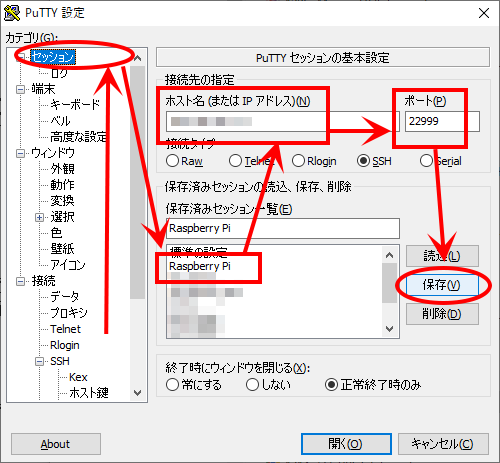
公開鍵認証でのアクセスになりました。鍵ペアを作ったときに設定したパスフレーズを入れるとアクセスできます。
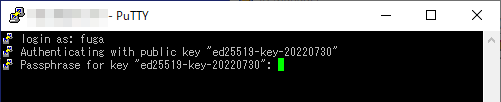
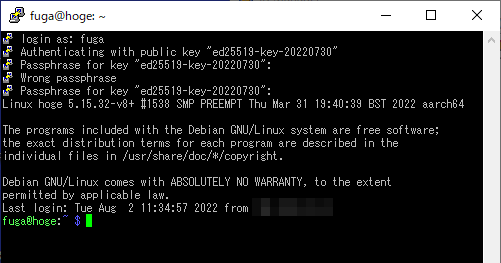
また疑い深い方は、Windowsのコマンドプロンプトでもsshが使用できますので、パスワード入力を試して失敗するかを確認してください。
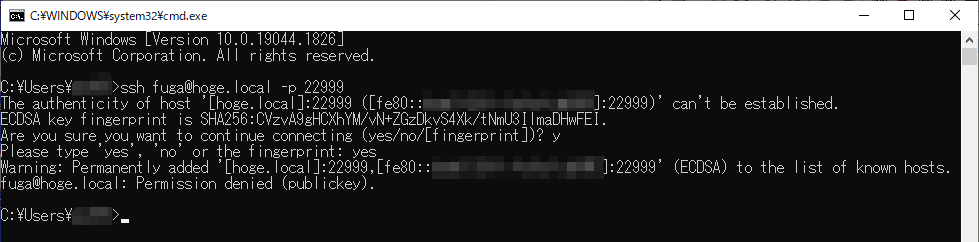
これからディスクを接続しますので、一旦OMV6の画面からシャットダウンをしてください。
