ディスク関係の設定
HDDの接続
いよいよHDDを接続します。

今回用意したHDDは4台。次のような役割になります。
| デバイス | 共有ファイル名(ラベル代わり) | 備考 |
| /dev/sda1 | f01 | |
| /dev/sdb1 | f01bk | f01のバックアップ |
| /dev/sdc1 | f02 | |
| /dev/sdd1 | f02bk | f02のバックアップ |
なお、この時点ではすべてNTFSでフォーマットした空ディスクになります。
一旦全ディスクを消去
ブラウザのOMVの画面で「ストレージ」→「ディスク」を選択すると、無事に接続されていることが確認できます。
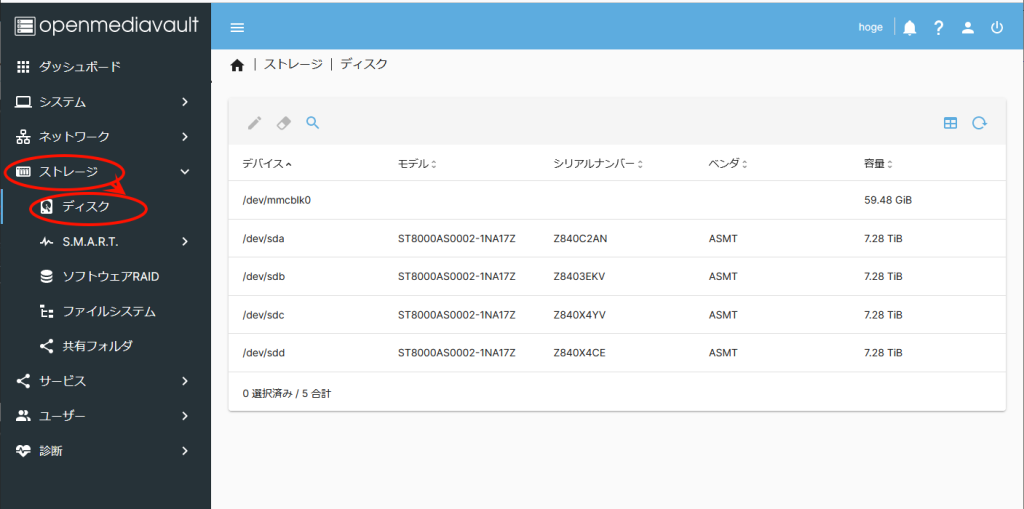
しかし、「ファイルシステム」を選択すると何も出てきません。
前バージョンのOMV5まではちゃんとNTFSが表示されましたが、OMV6になってからは出なくなったようです。(マウントしてないとこともあるのですが)
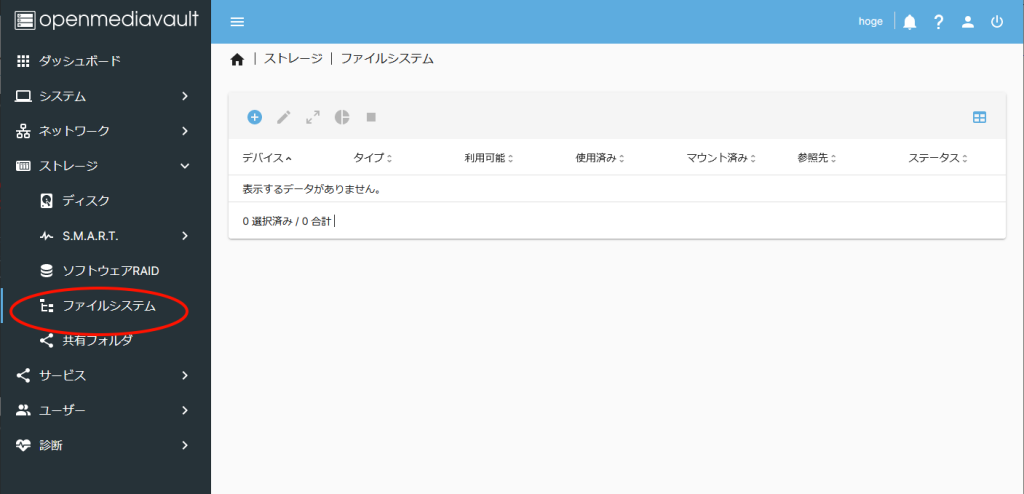
とりあえずOMV6で使えるようにEXT4でフォーマットし直します。
そのためにすべてのHDDの内容をまず消します。
「ディスク」に戻って選択したいディスクを選んで「ワイプ」を選択します。
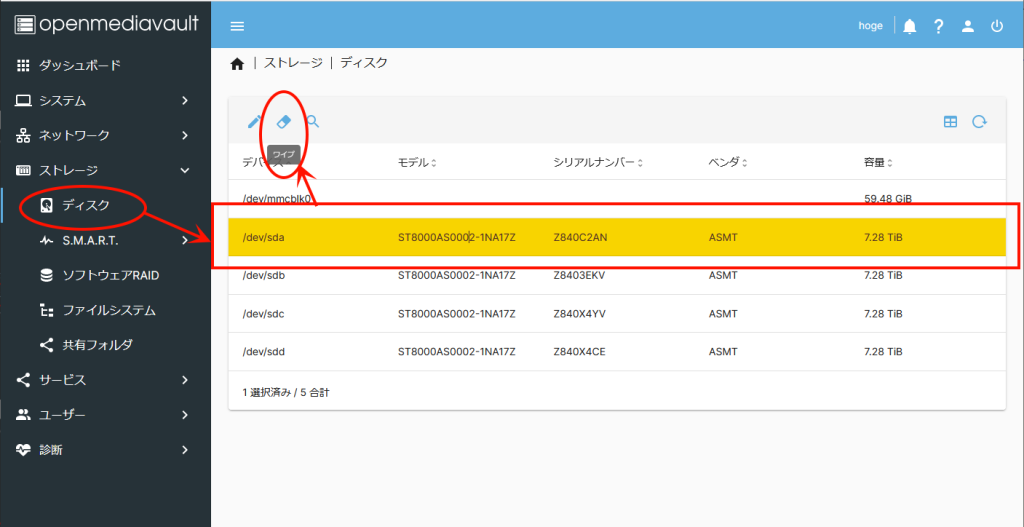
消しても良いかって聞いてきますので、「はい」を選択します。
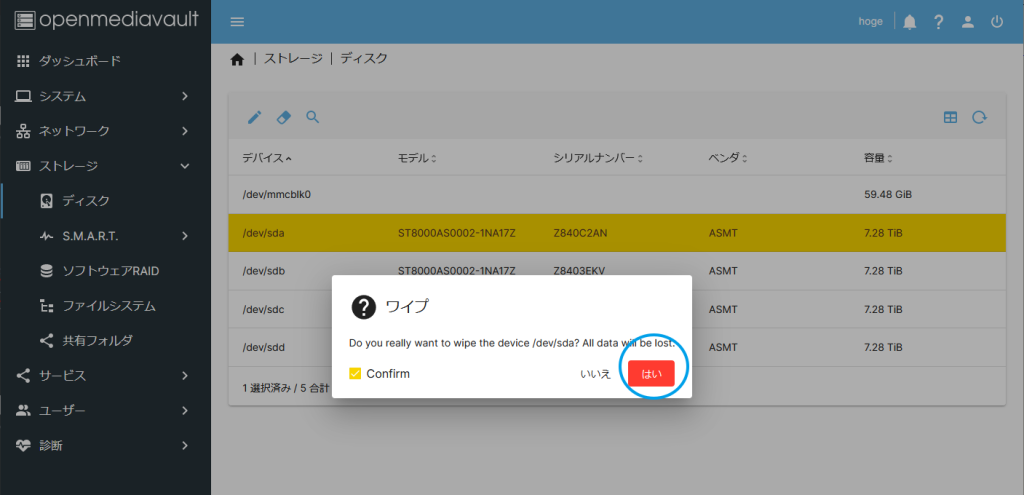
「クイック」と「セキュア」との選択がありますが、よほどのことがない限り「クイック」を選択してください。
「セキュア」はとても時間がかかります。
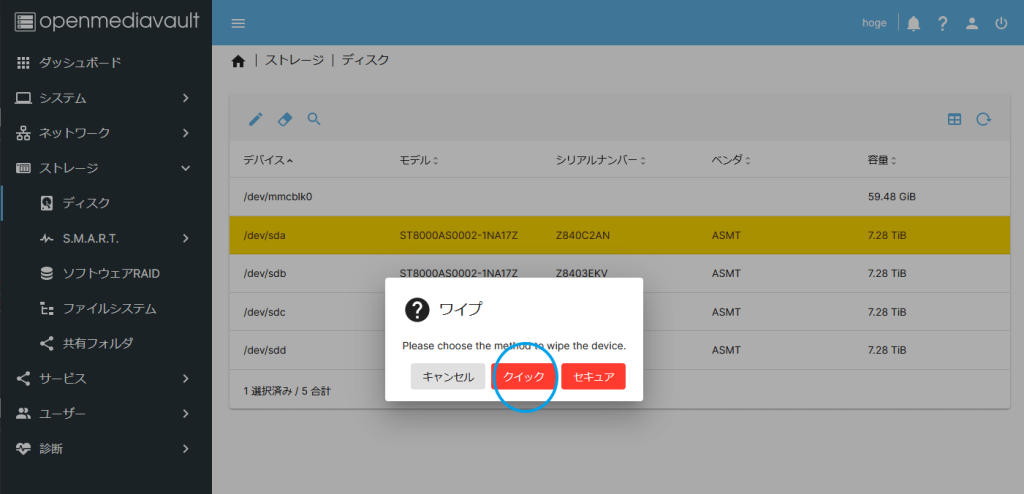
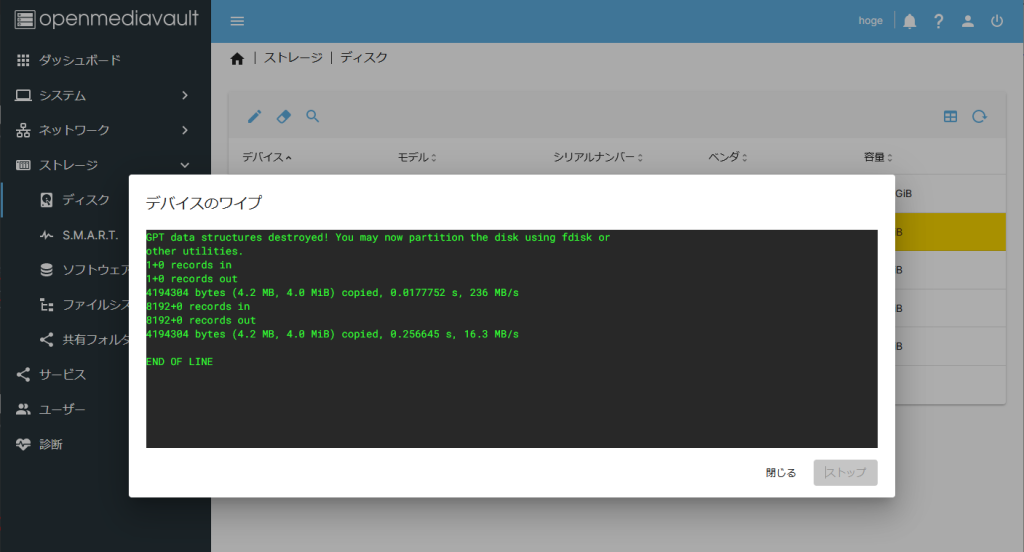
こうやって消すことが出来ました。
これをすべてのディスクに対して行ってください。
全ディスクのフォーマットとマウント
次のディスクのフォーマットとマウントを行います。
「ファイルシステム」の「作成/マウント」を選択してください。
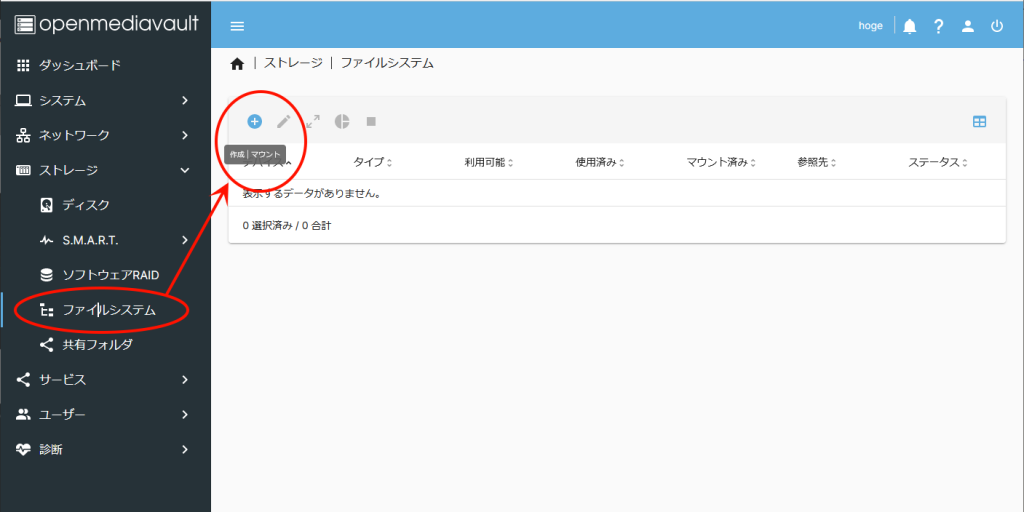
フォーマットしたいディスクを選択して「保存」を押します。
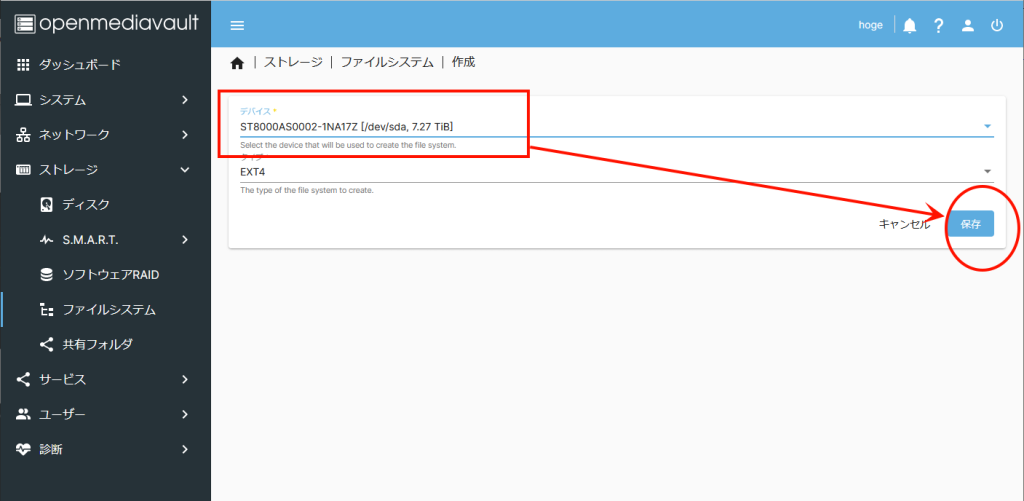
フォーマットがなされますので、「END OF LINE」が出たら、無事に完了です。
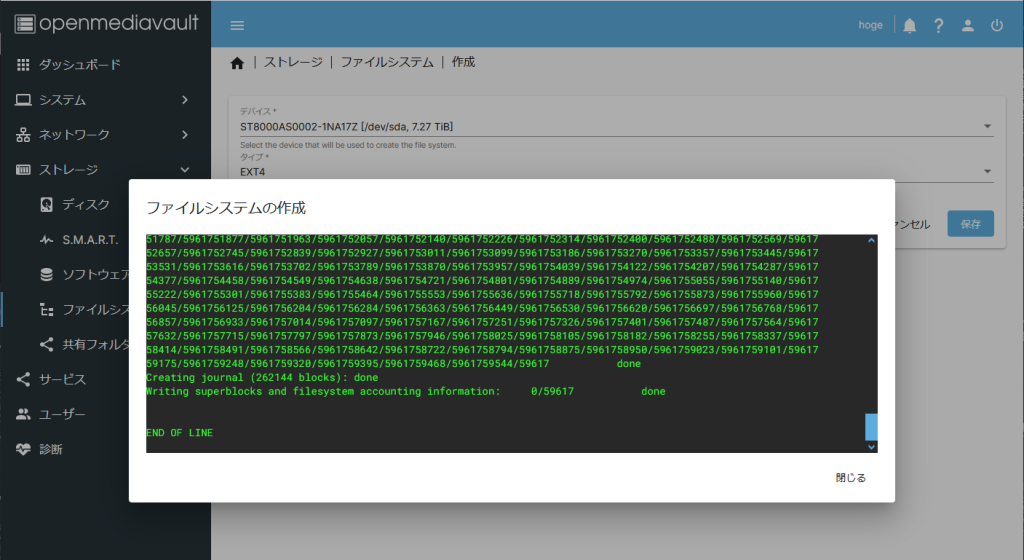
引き続きフォーマットしたディスクのマウント設定に移りますので、ディスクを選択して「保存」を押してください。
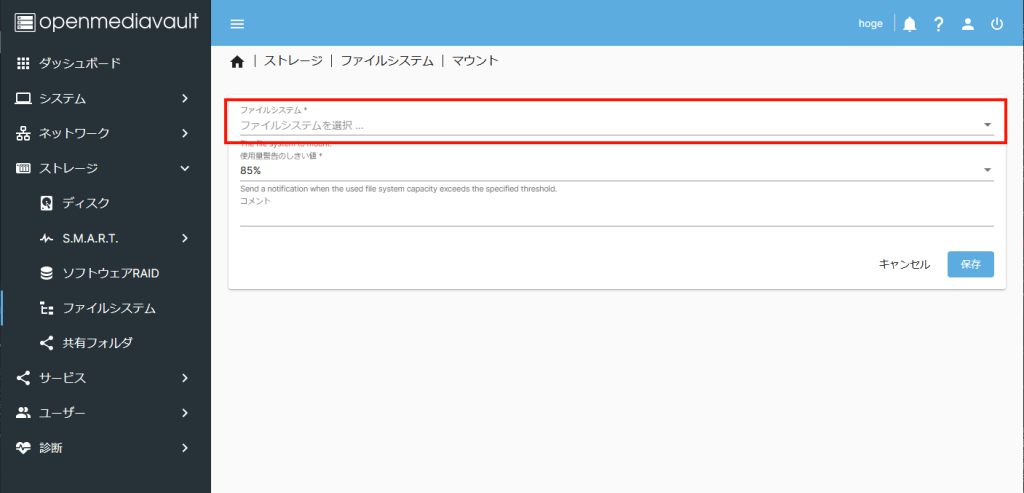
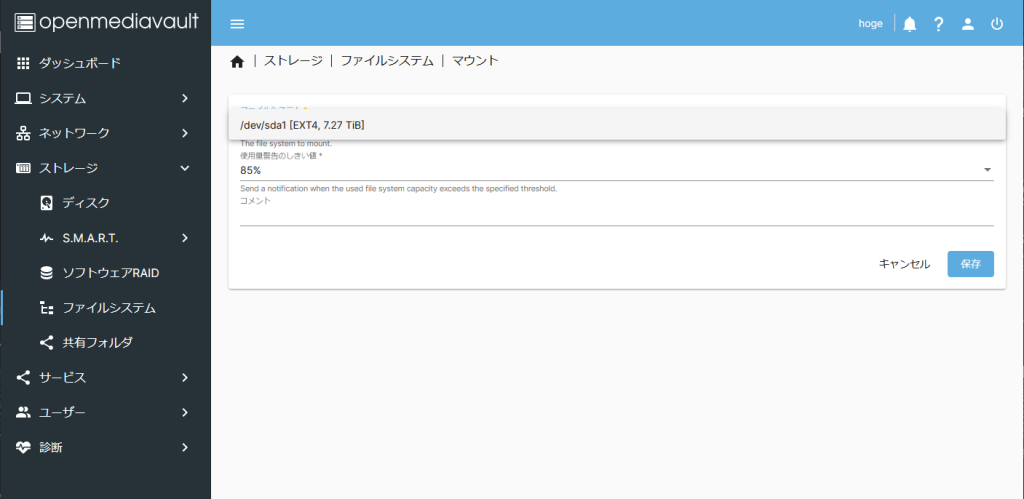
無事にマウントが出来ました。
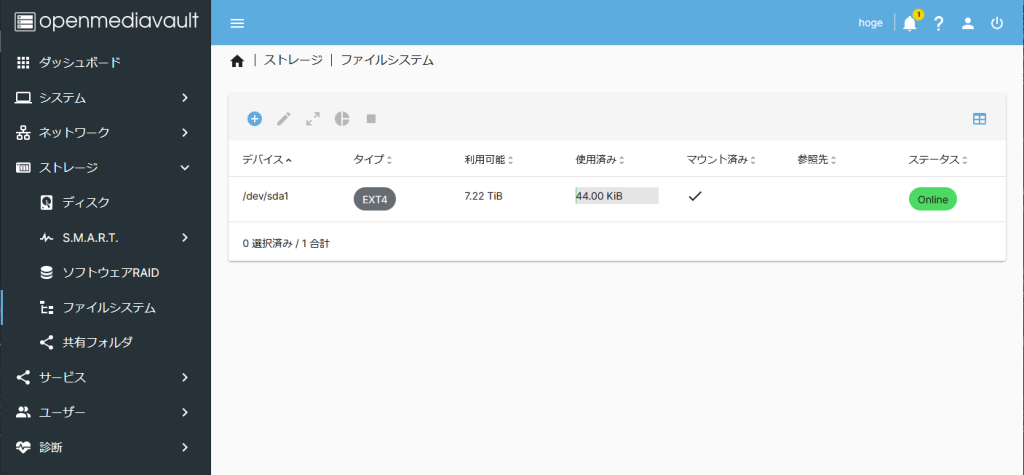
これを台数分行ってください。
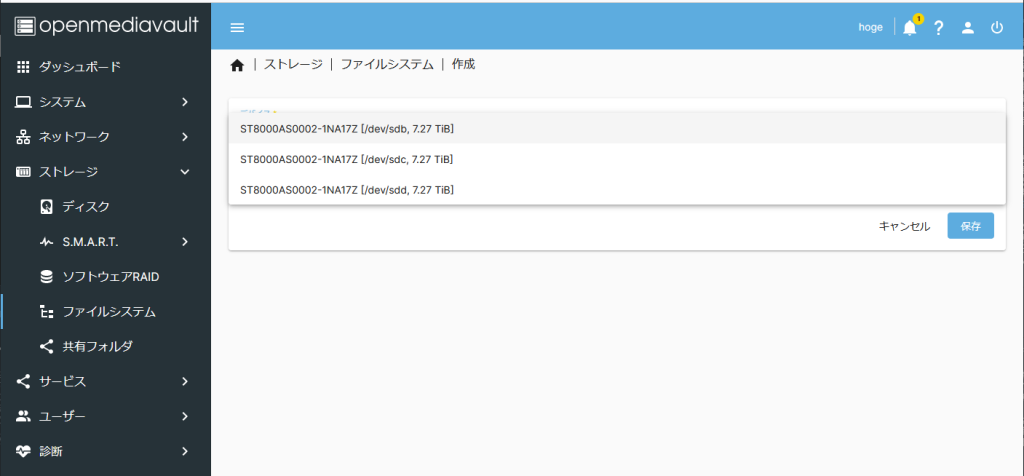
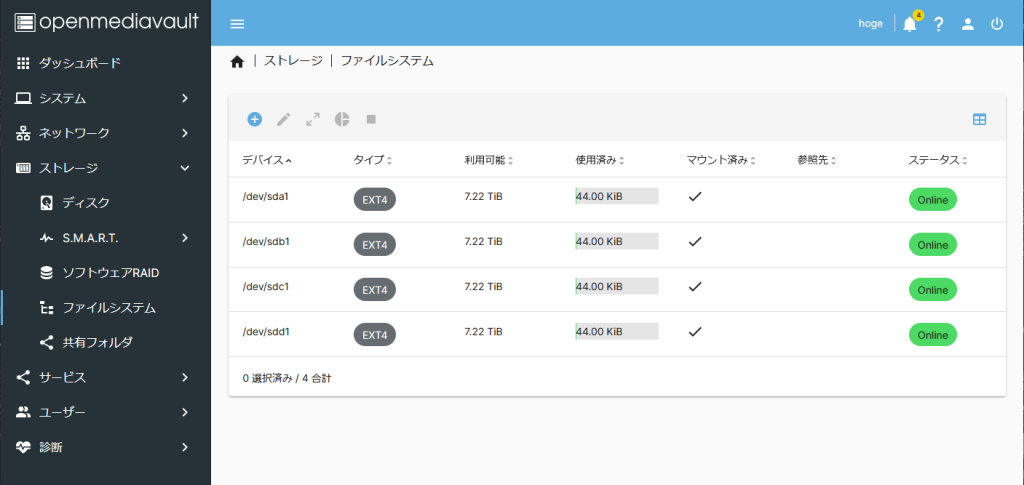
共有フォルダ設定
ディスクの認識を兼ねて共有フォルダの設定を行います。
前バージョンのOMV5ではラベルで認識できたのですが、OMV6からは使えなくなったみたいなので、ラベル相当の物での設定になります。
「共有フォルダ」→「作成」で設定します。
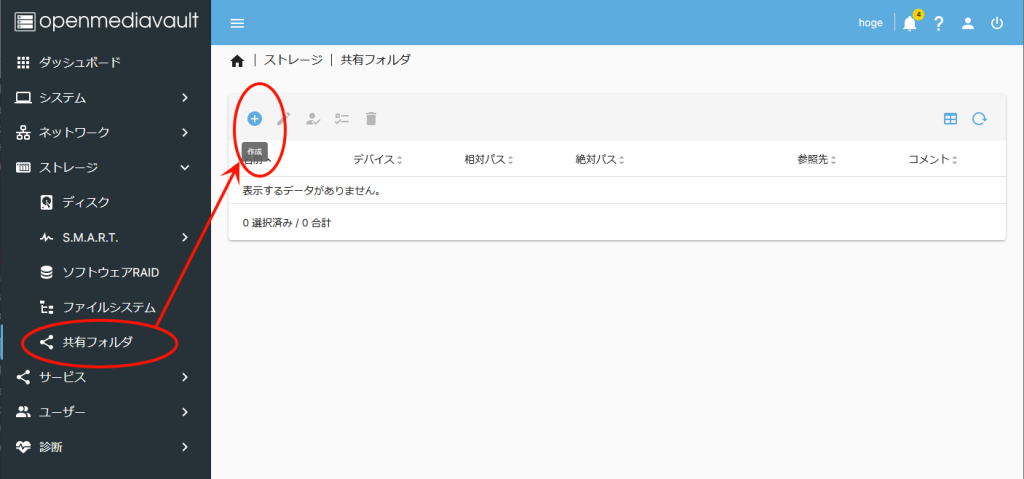
ディスクに共有フォルダを設定します。
ここでは、前述の通り/dev/sda1はf01にしていますので、こういう設定になります。そして「保存」を押してください。
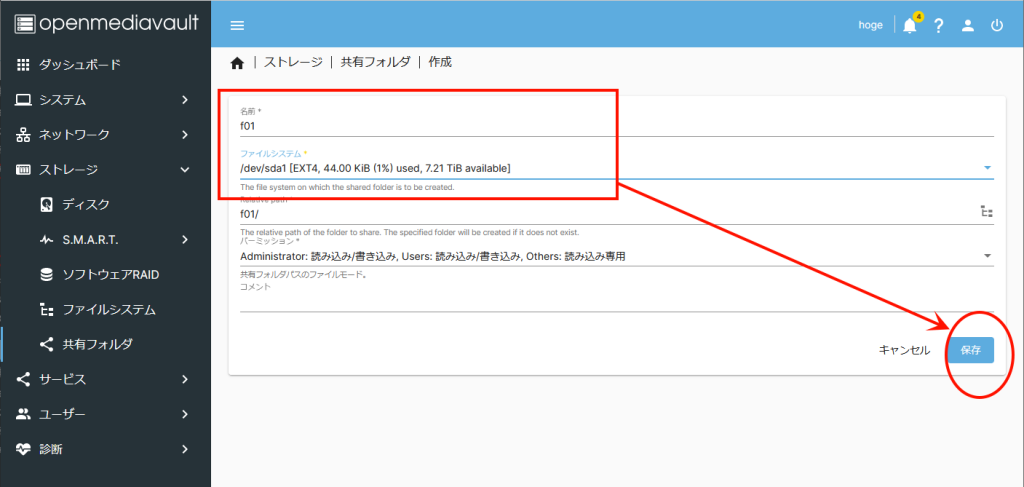
これも台数分行います。
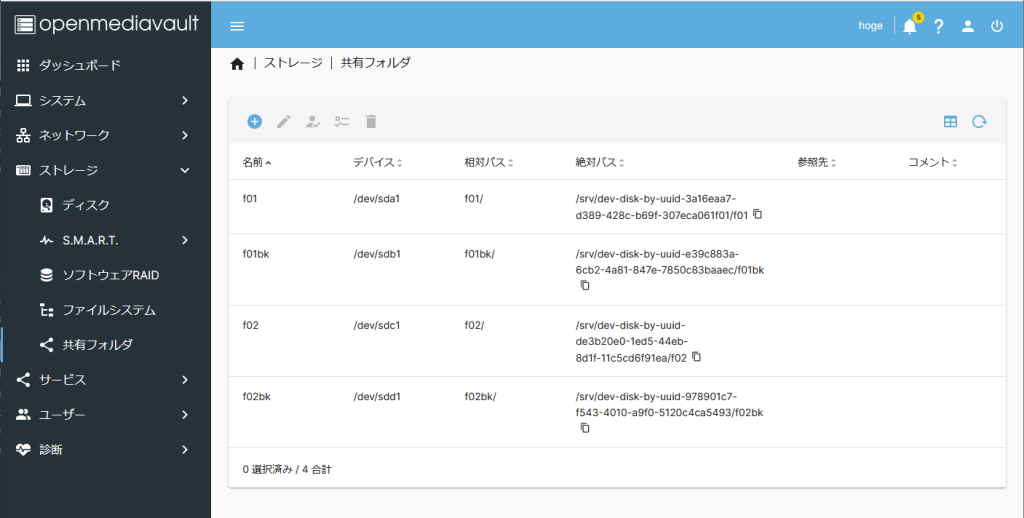
S.M.A.R.T.(ディスクチェック)設定
ディスクの状態を監視するS.M.A.R.T.機能を有効にします。
「ストレージ」→「S.M.A.R.T.」→「設定」を押して、まずS.M.A.R.T.を「有効」を押して、「保存」を押してください。
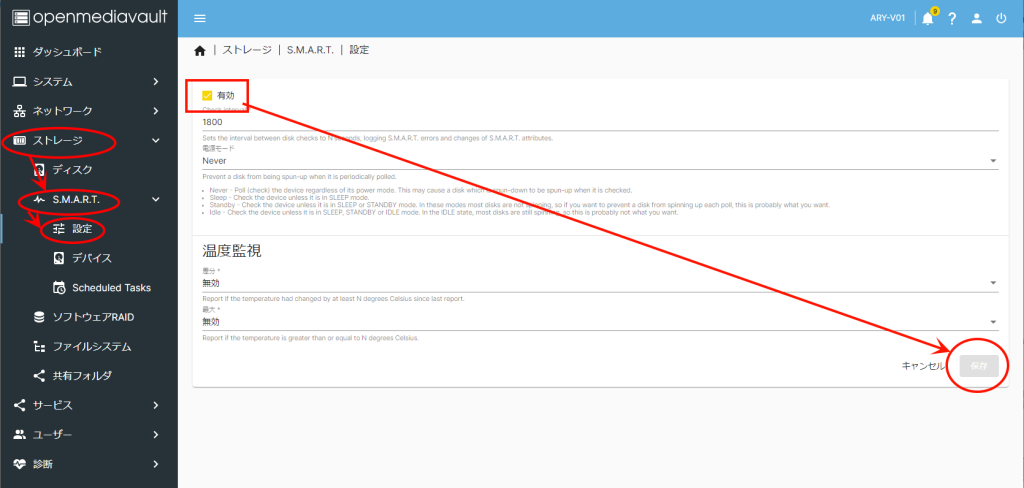
その後、「デバイス」を押して、ディスクを選択したら「編集」を押します。
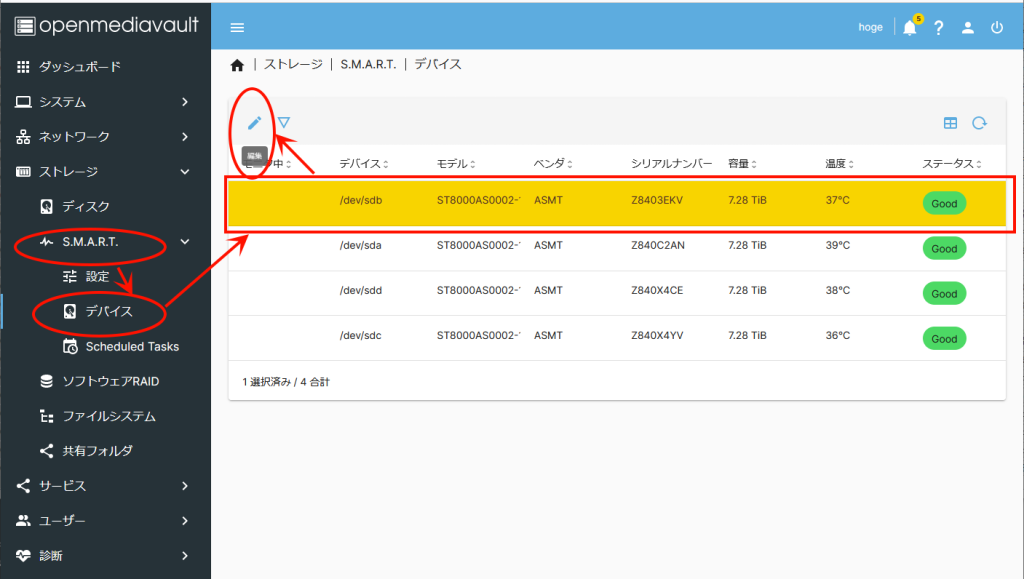
「モニタリング有効」にチェックを入れて「保存」を押してください。
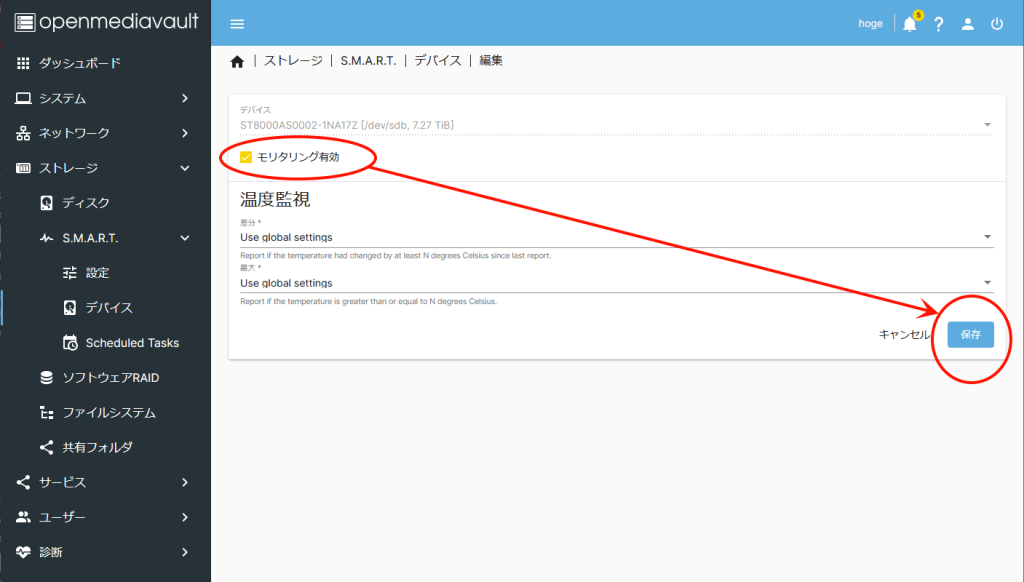
これも台数分行います。
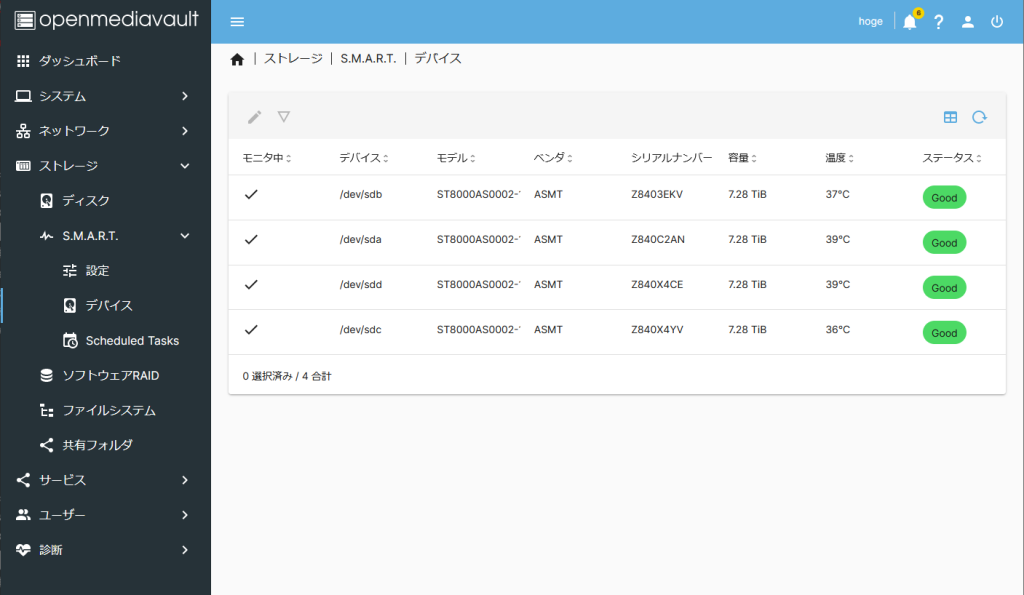
一定時間にチェックを行う設定をします。
「ストレージ」→「S.M.A.R.T.」→「Scheduled Tasks」を選択して「作成」を押してください。
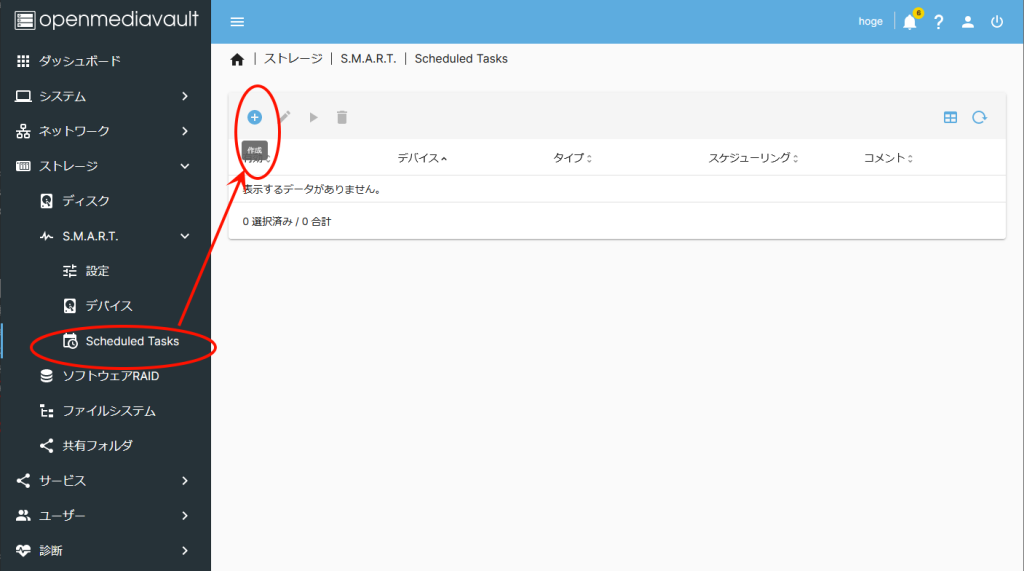
「有効」とチェック対象のディスクを選択して、時刻を設定します。
ここでは毎日13:00での設定になります。
そして「保存」を押してください。
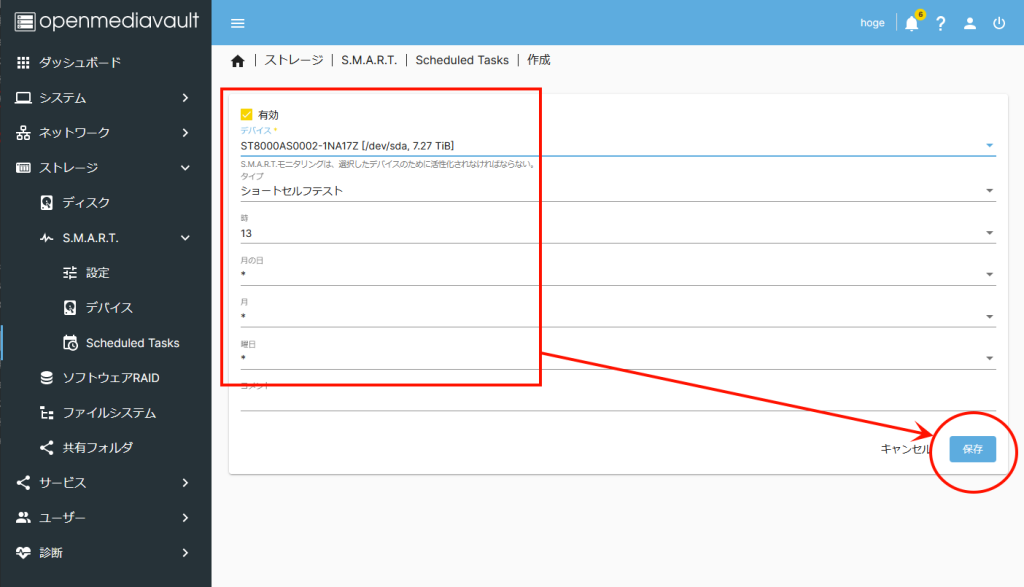
これも台数分行います。
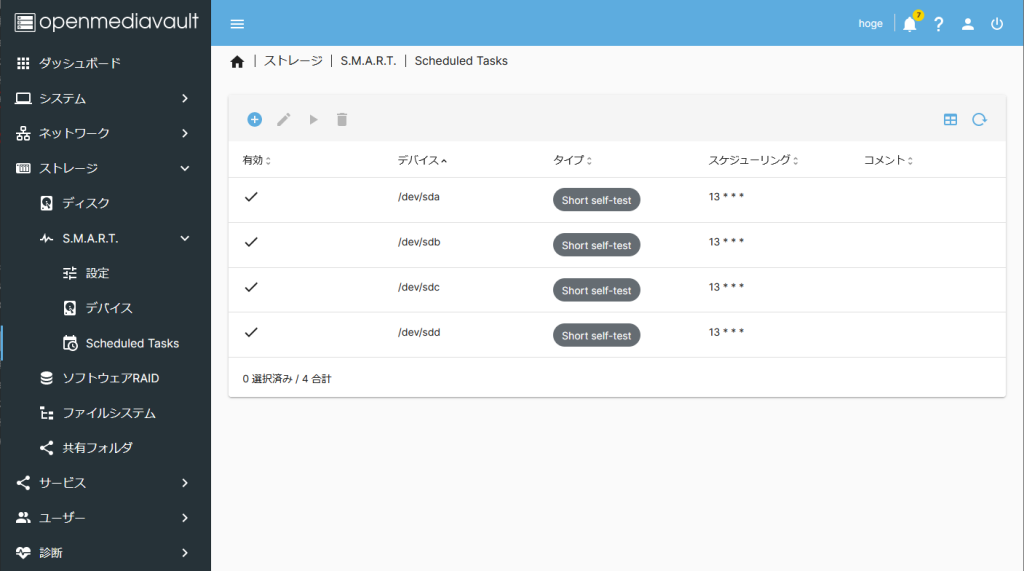
WindowsPCとの接続確認
Windows共有フォルダ設定
いよいよWindowsPCとの接続設定です。
OMV6ではSambaを使います。
OMVでは、WindowsPCとの接続のためにSambaを用いています。
そのため、ファイル長は、UTF-8で127bytesまでとなっています。
なお、Windowsの内部表現はUTF-16で、そのまま単純に短縮すると、特に日本語部分でOMVに入りません。
「サービス」→「SMB/CIFS」を選択してください。
そこで「有効」にチェックを入れてください。
またWindowsのワークグループを初期状態(WORKGROUP)から変えている場合は、それも変更してください。
下にスクロールしたら「保存」ボタンがありますので、それを押してください。
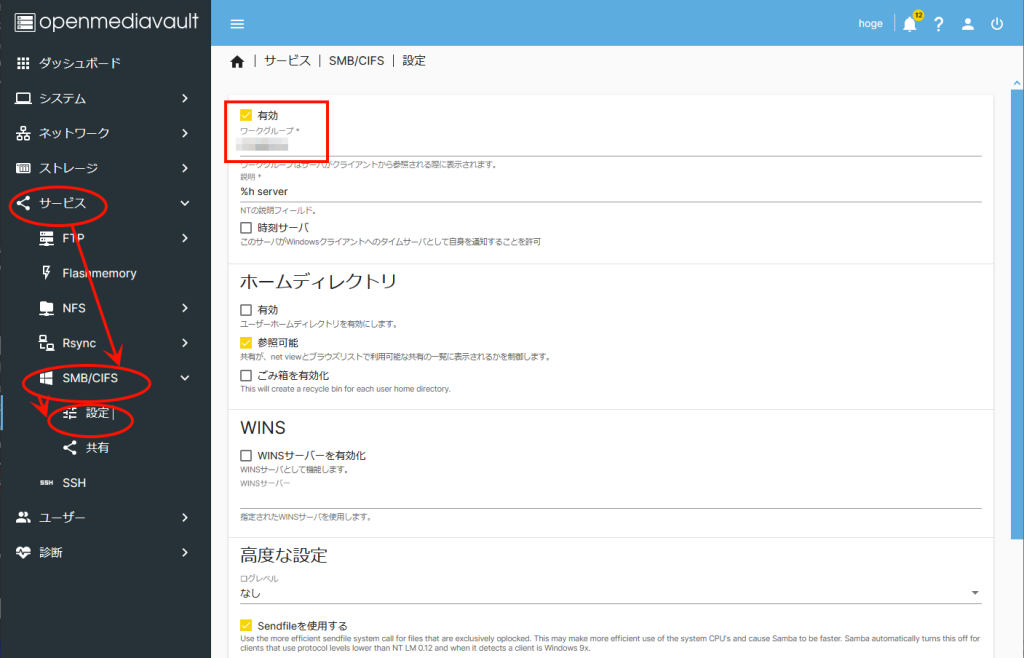
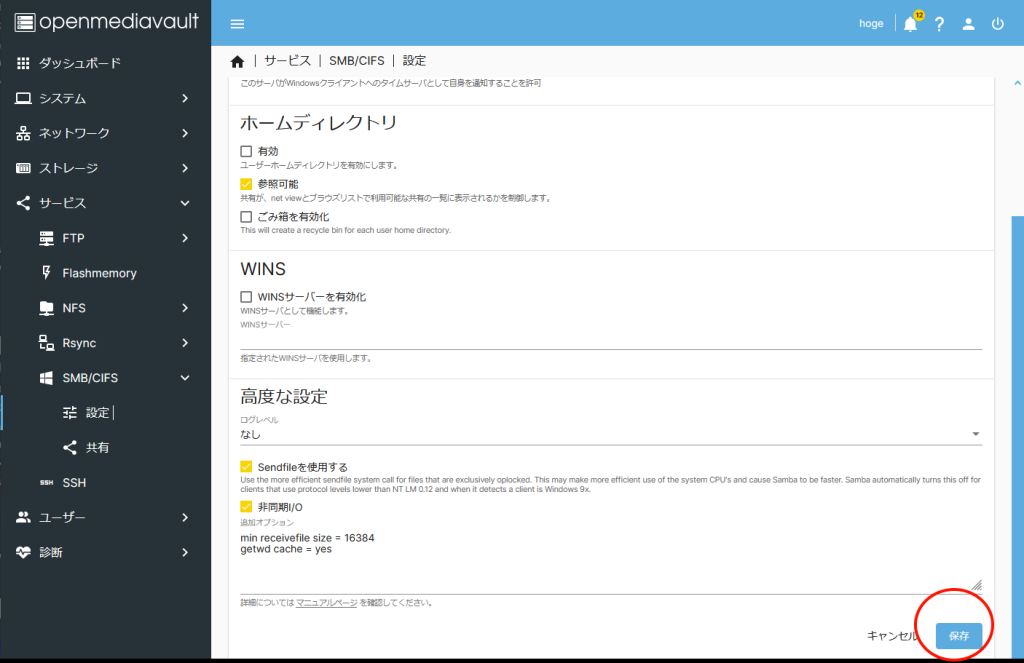
共有フォルダーをすべてWindows上から見られるようにします。
「サービス」→「SMB/CIFS」→「共有」から「作成」を押します。
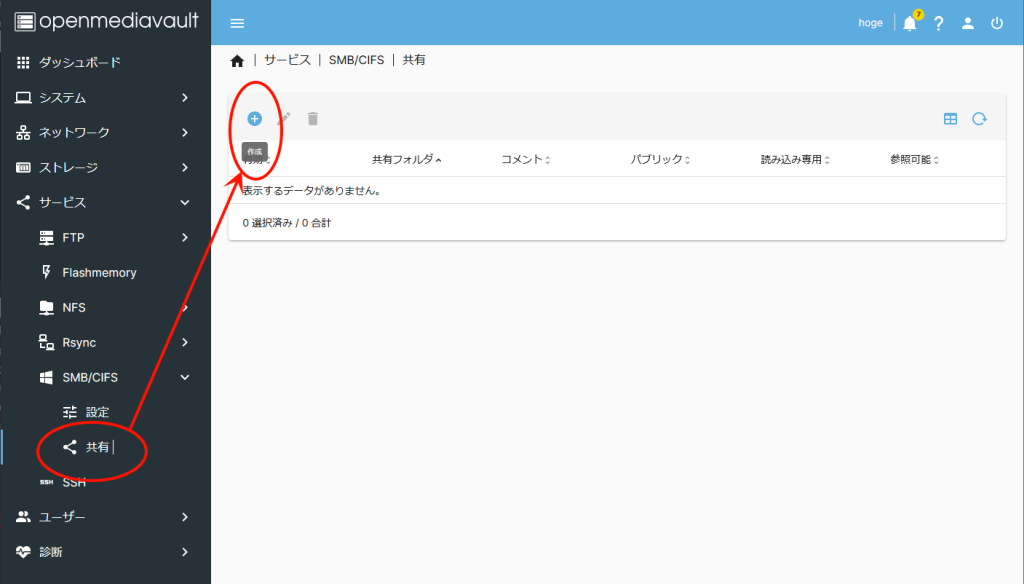
「有効」のチェックと共有フォルダを選択します。下の方に「保存」がありますので、それを押します。
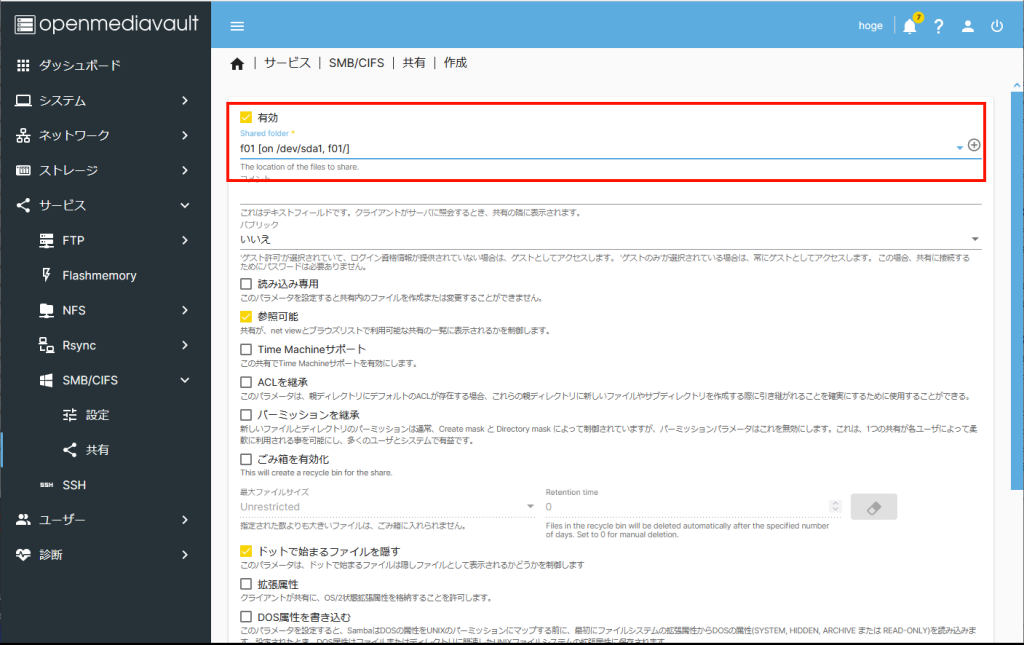
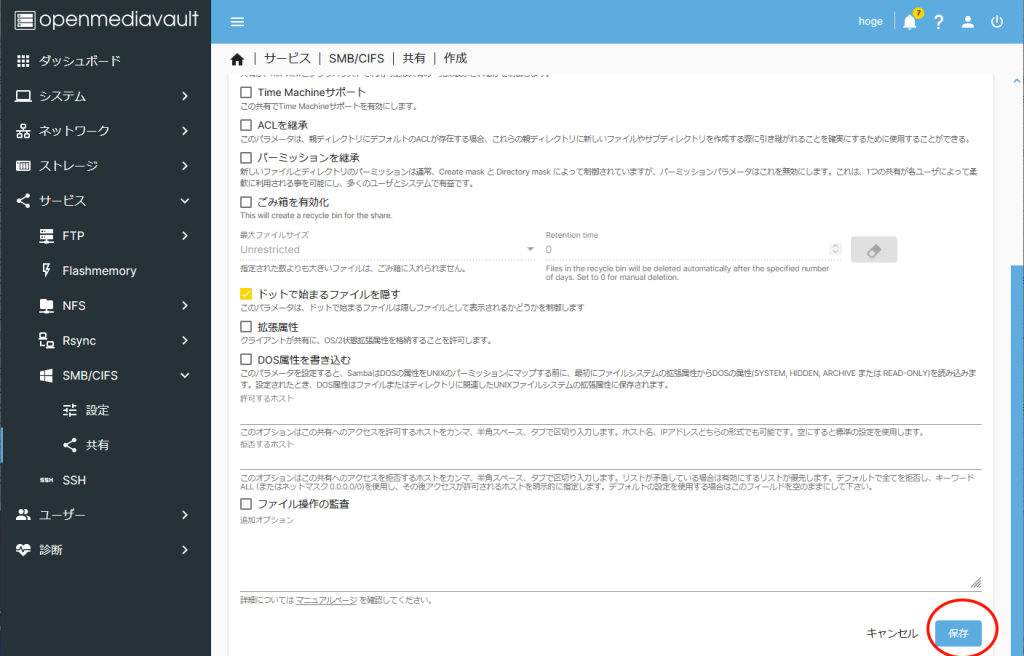
これも台数分(共有フォルダーのある分)だけ行ってください。
アクセス用ユーザー設定
Windowsからのアクセス用のユーザーを作ります。
「ユーザー」→「ユーザー」から「作成/インポート」を選択します。
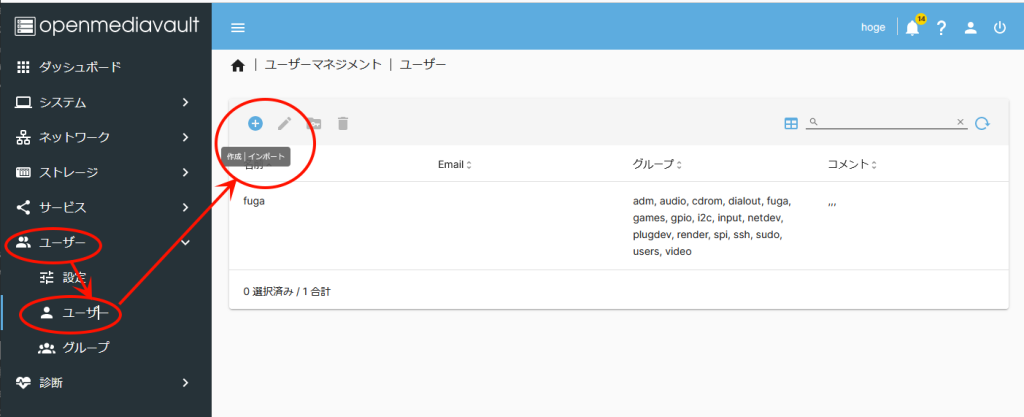
今回「test-user」と言うユーザーを作りますので、ユーザーとパスワードを入れて「保存」を押してください。
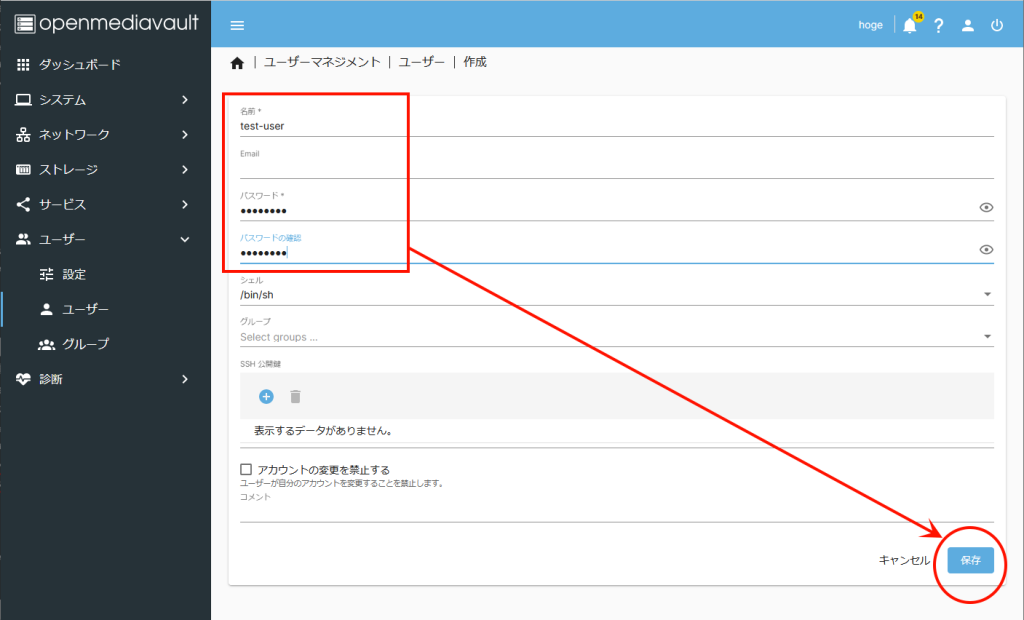
test-userが登録されました。
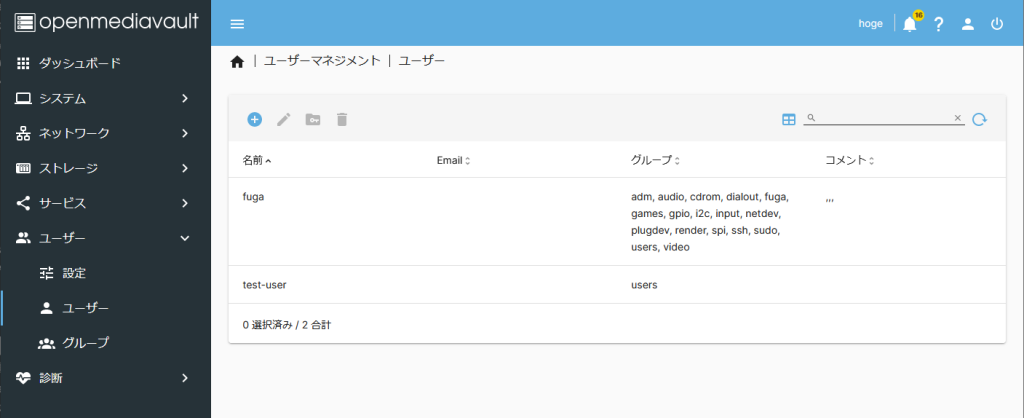
WindowsPCからアクセス確認
つぎにWindowsPCに移ります。
「ネットワーク」からだと既にホスト名と同じ「HOGE」が表示されていると思います。
もしなければ、エクスプローラのアクセスバーにホスト名(ここでは「\\HOGE」)を入れてください。
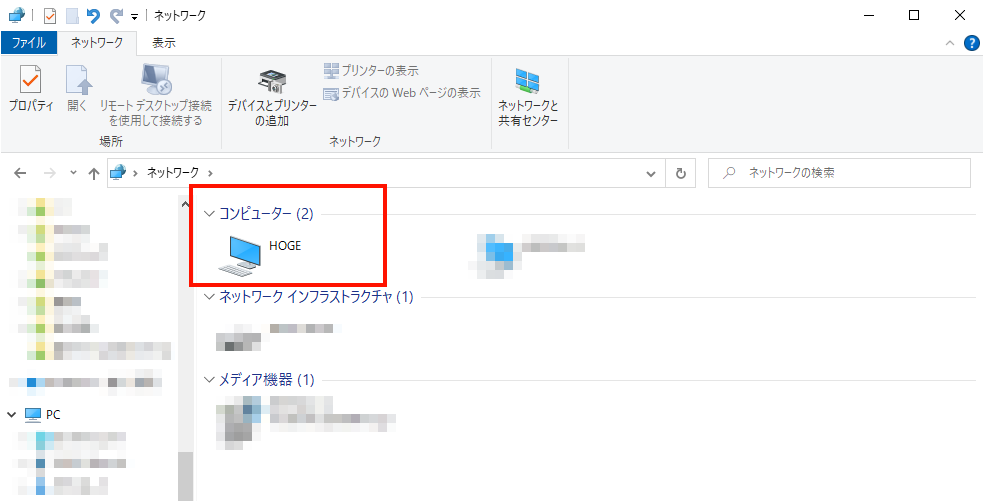
パスワードを聞いてきますので、入力します。
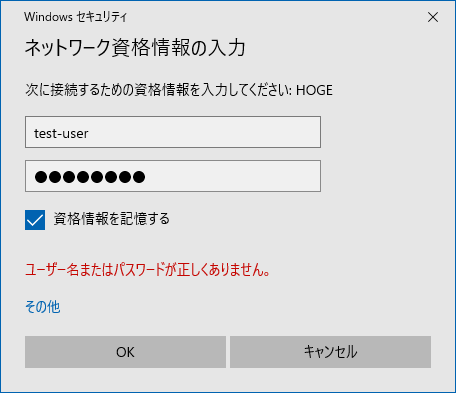
すると、共有フォルダーが設定した分だけ表示されました。
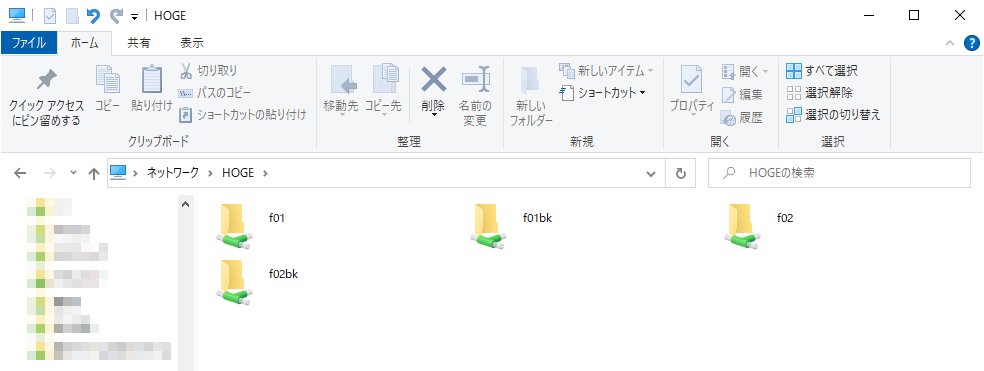
あらかじめ用意したファイル(何でもいいんですがここでは猫画像)をf01とf02に入れて、そのバックアップ用のフォルダf01bkとf02bkは空のままにしてください。
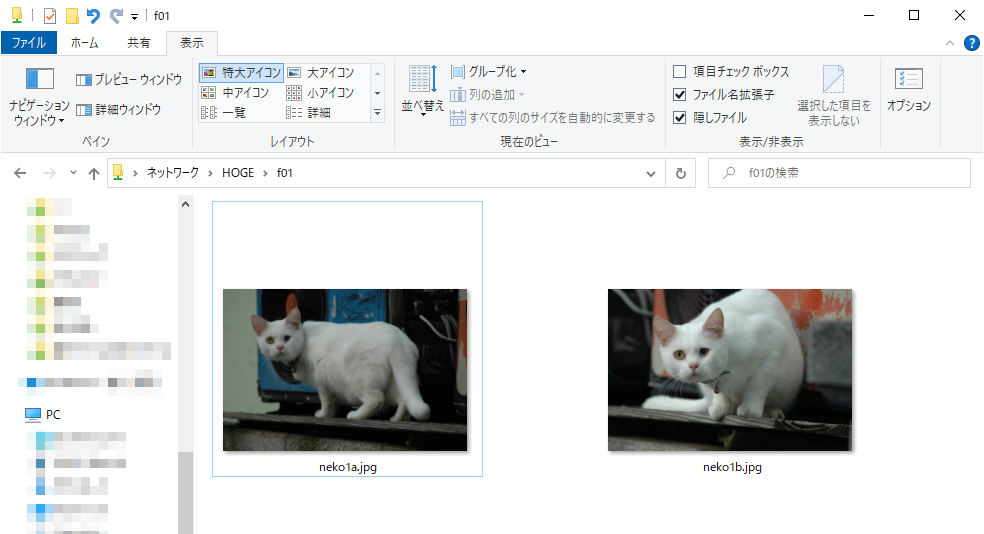
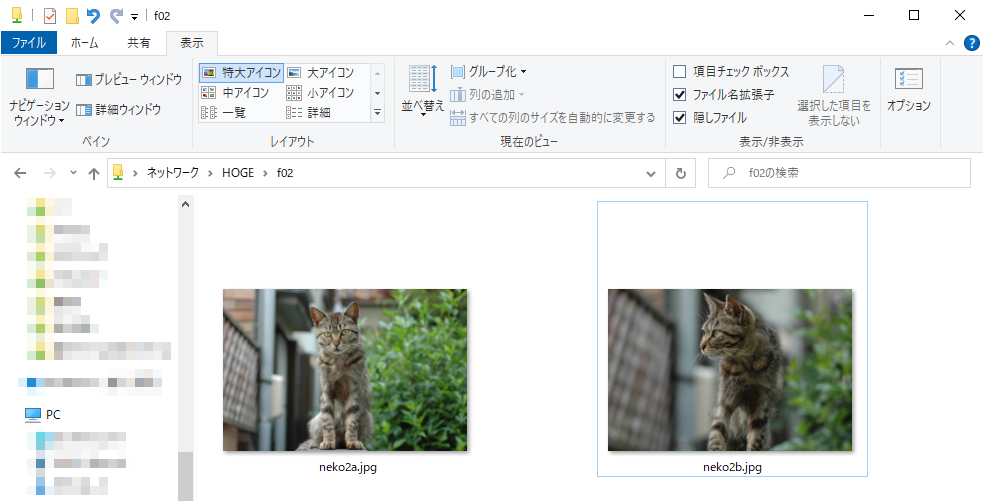
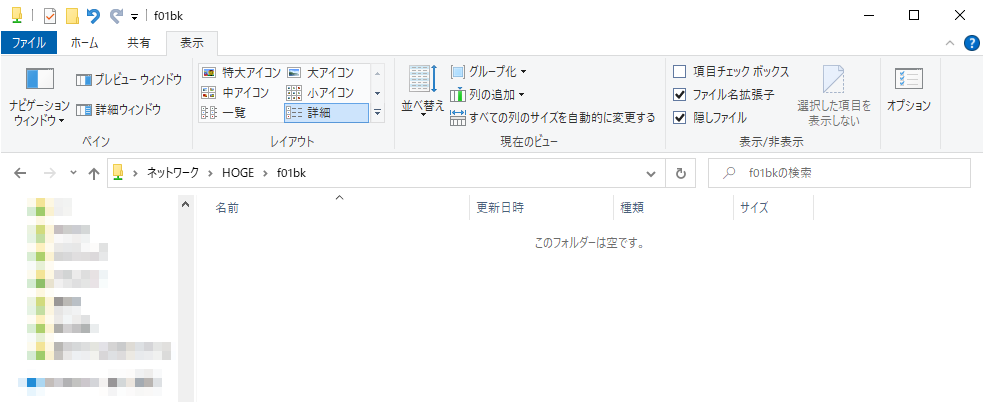
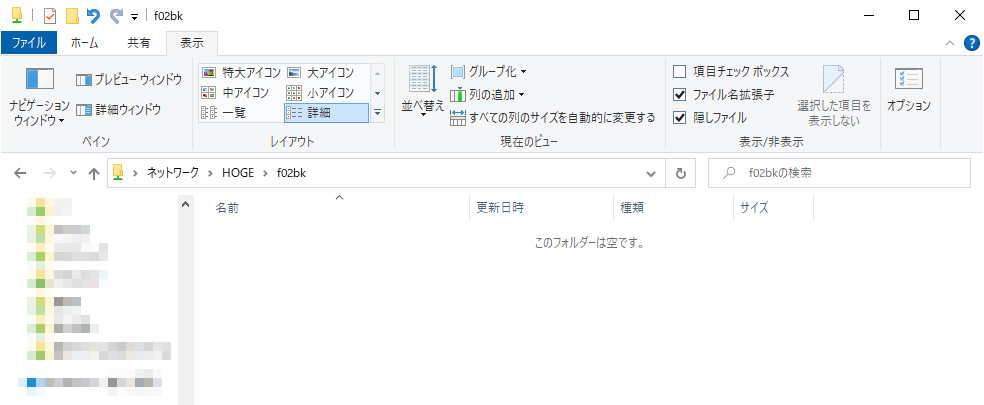
自動バックアップの設定
f01→f01bk、f02→f02bkの自動バックアップの設定を行います。
「サービス」→「RSync」→「Tasks」と選択し、「作成」を押してください。
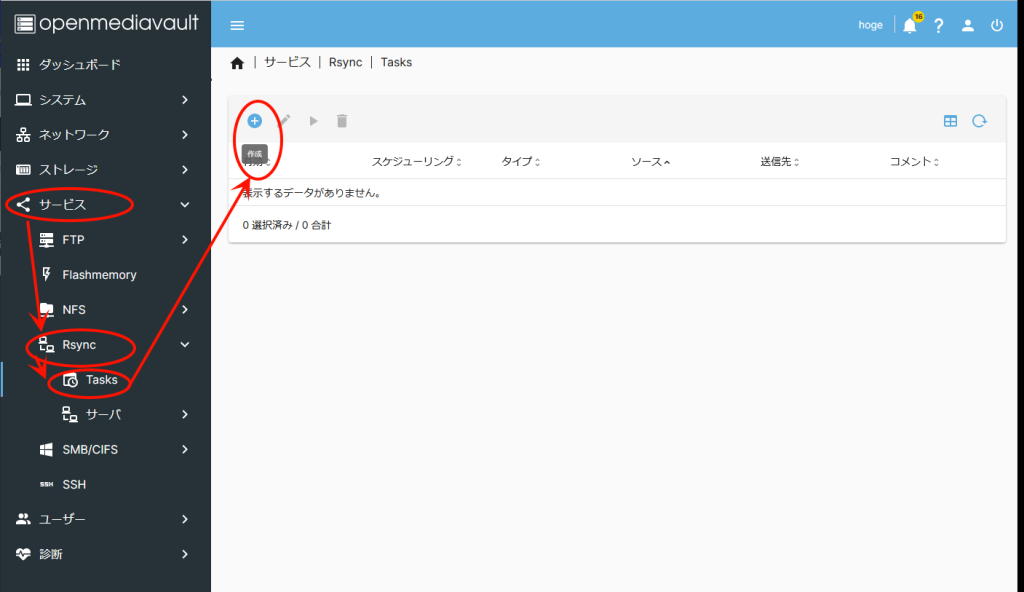
f01→f01bkへの定期バックアップの設定を行います。ここでは2時間おきにバックアッププロセスが動く設定になっています。下の方に「保存」ボタンがありますのでそれを設定します。
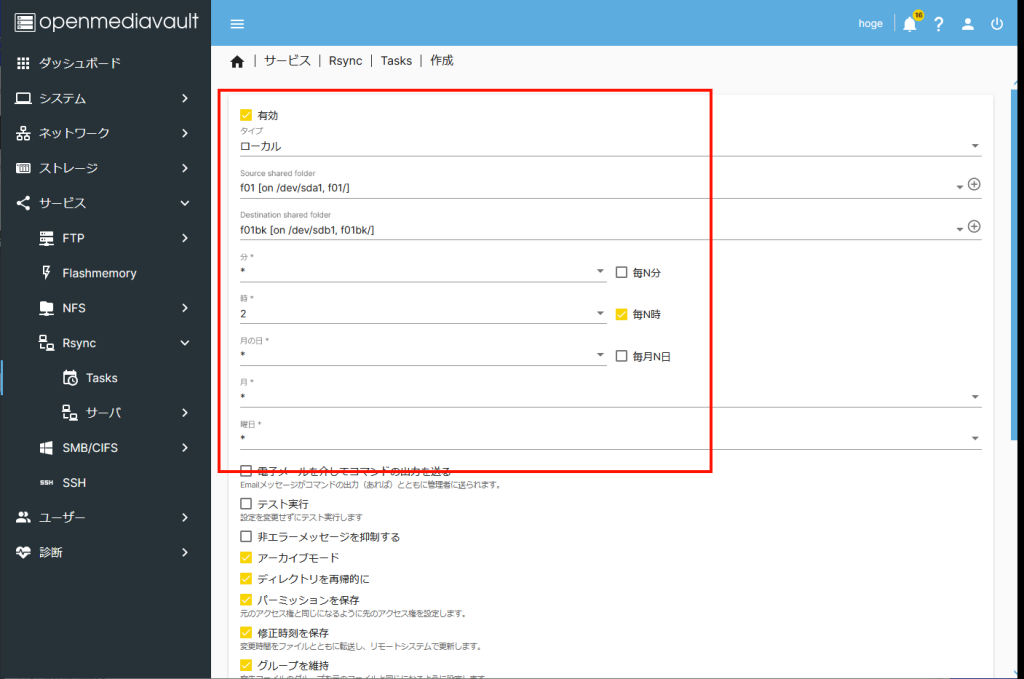
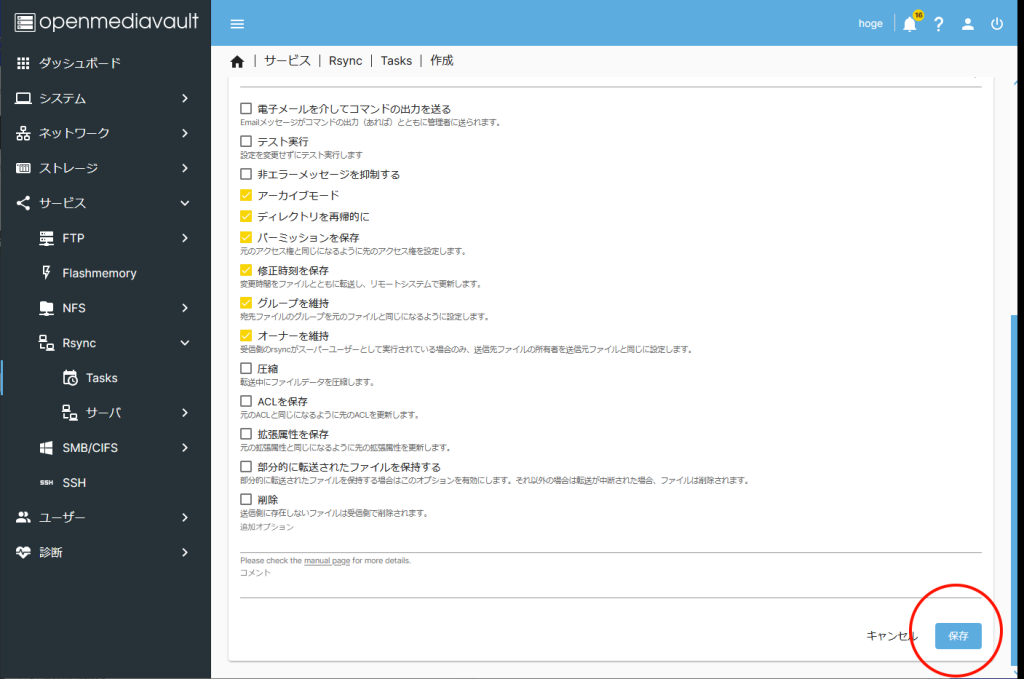
同じようにf02→f02bkへのバックアップも設定します。
そしてこのような設定になります。
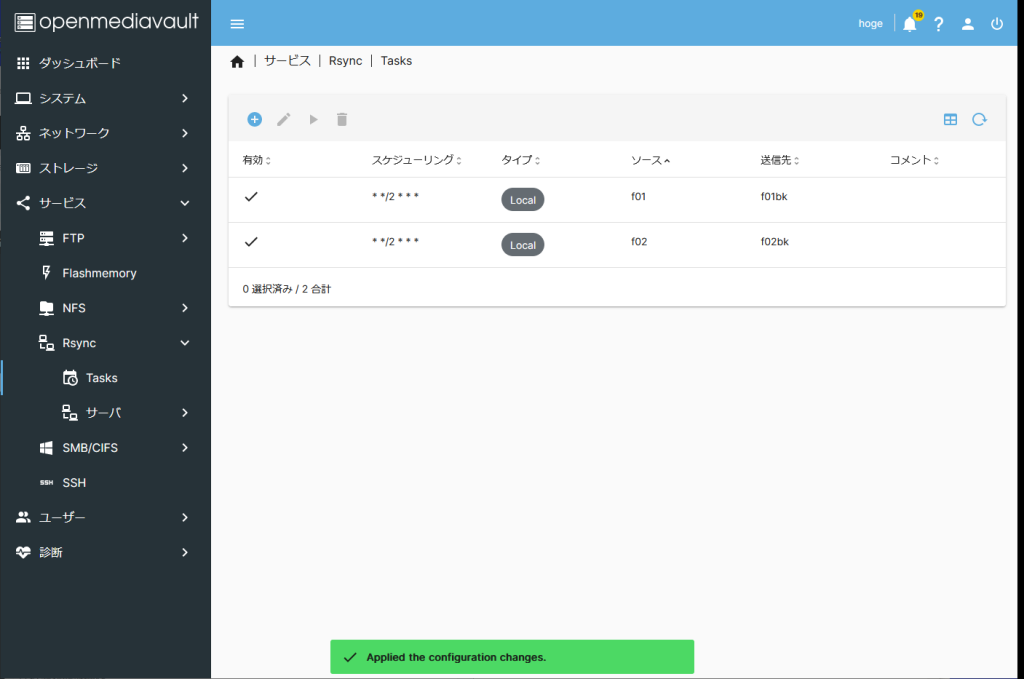
まだこの時点ではバックアッププロセスが動いていません。
先ほど猫画像を入れたf01とf02のところだけ「使用済み」容量が変化しています。
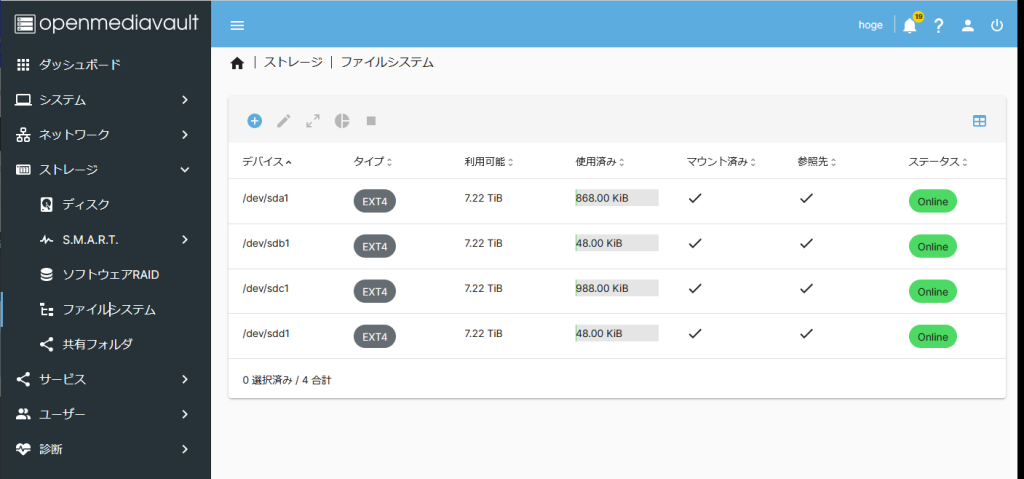
そして約2時間後、バックアッププロセスが動きました。
空にしていたf01bkとf02bkは、そのために猫画像がバックアップされました。
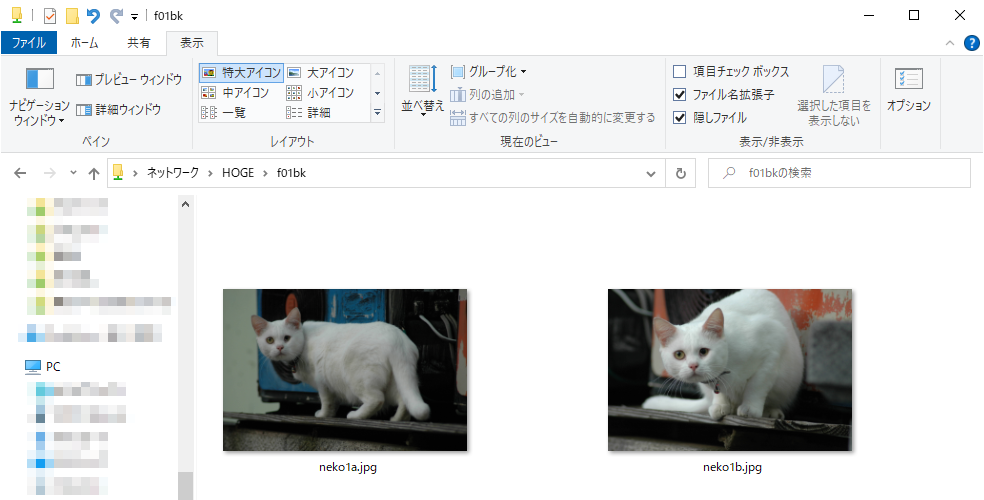
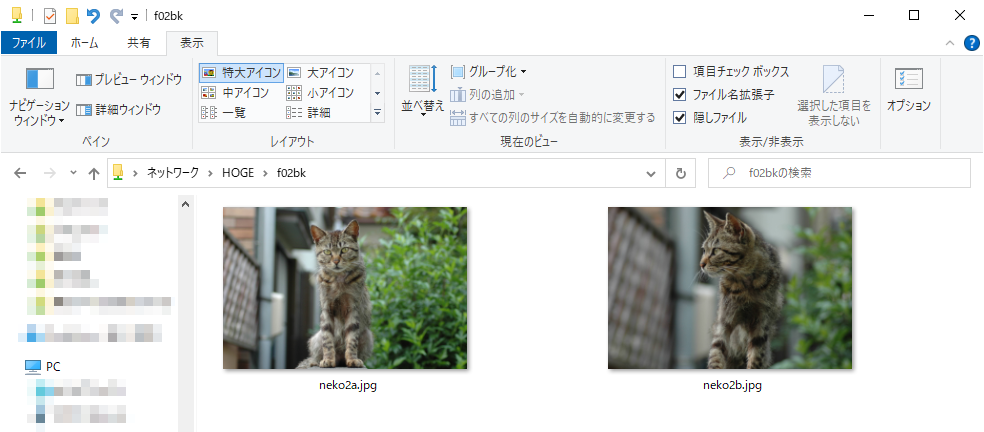
バックアッププロセスが動いたため、f01bk、f02bkの分も、「使用済み」容量も同じ分だけバックアップされました。
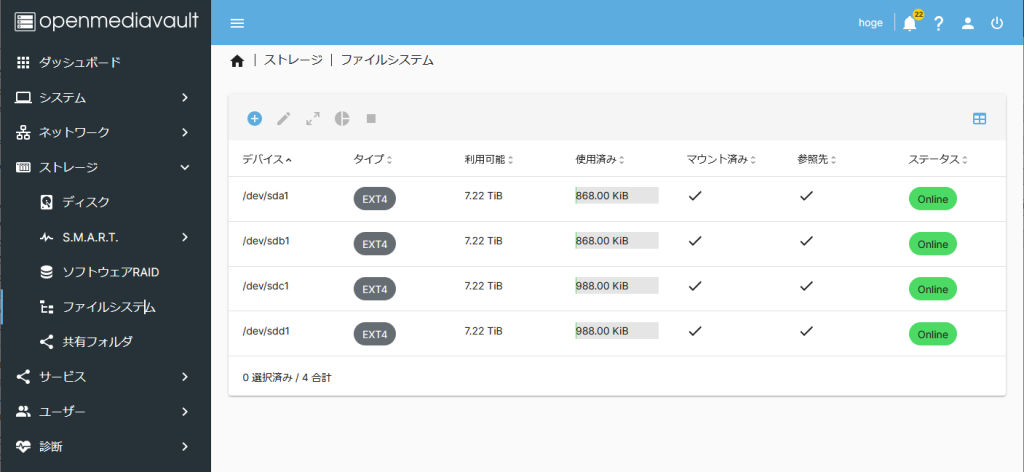
これでOMV6の構築が終わりました。
お疲れ様でした。
