(2022-06-23) 一部情報が古くなり、この通り操作してもOMVのダウンロードが出来なくなりました。このエントリーは参考までにご覧ください。
なお、近日改訂版をアップする予定です。
(2022-08-25) 改訂版を作成しました。全面改定になりました。以降こちらをご覧ください。
このエントリーは、参考までにご覧ください。
このブログはだいたいこんなことが書いてあります。
・ファイルサーバーを作りたかったので、手持ちのHDDとケースを使って、Raspberry Pi4を使用したファイルサーバーを作りました。 ・ファイルサーバーのソフトは、openmediavault(OMV)を使いました。 ・ベースとなるOSは、推奨のRaspberry Pi OS Liteではなくて、GUI環境のRaspberry Pi OS通常版を使いました。 ・SSHを有効にしています。 ・一応サーバーなので、セキュリティ対策は、それなりにしました。 ・RAID構成にはせずに、シンプルな構成にしました。その為に、バックアップ用のHDDも、単純にデータ用の倍必要になりました。 ・S.M.A.R.T.やRSyncもOMV上で設定しています。 ・OMVはWindowsとの接続のためにSambaを使用しています。よってファイル長は、UTF-8で、127bytes以下という制限を受けます。 ・実際に写真データを使って、転送を確認しています。
ラズパイでファイルサーバーを作りました。
ファイルサーバーを造る必要性が出ました。
その制御用のコンピューターなんですが、今回はRaspberry Pi 4(ラズパイ。 Raspberry Pi 4は、執筆時点で一番性能が高いもの)を使いました。

しかも、このラズパイでも使える、NASサーバー専用のシステムがあって、これがopenmediavault(略称OMV)です。
執筆時点で最新のopenmediavault5は、Raspberry Pi OSを一旦インストールして、それをベースにOMVをインストールする形を取ります。
参考にしたページ


Raspberry Pi OSのインストール
OMVに使用するRaspberry Pi OS は、GUIのない”Lite”を使うことにはなっていますが、今回は、できるかどうかの確認なども兼ねてGUIのある通常版で試してみます。
公式のマニュアルがここにあるわけですが、
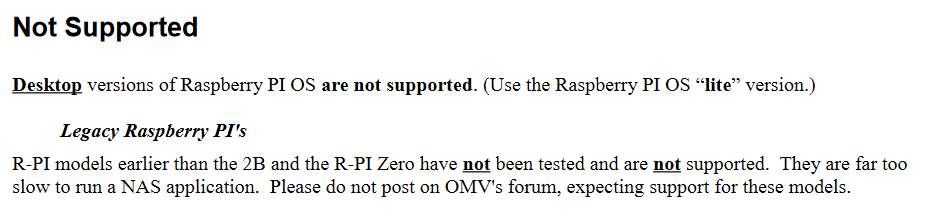
はっきりと、サポートしていないと書いてあります。
しかし、ダメならLite版を使えばいいじゃん、という精神で構築していきます。
(2022-06-23速報)現在これの2号機を構築中なのですが、Raspberry Pi OSの通常版をインストールをし、デスクトップのコマンドプロンプトからOMVをインストールをしようとしたら「拒否」されました。通常版は正式にサポートから外れました。
このエントリーは、後に改訂版を出す予定です。
Raspberry Pi OSは、PCにインストールするmicroSDカードを接続したあとに、公式の Raspberry Pi Imager を使って、インストールします。
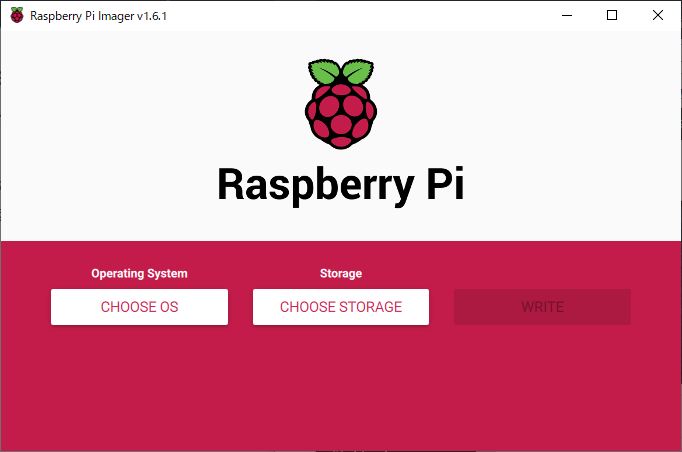
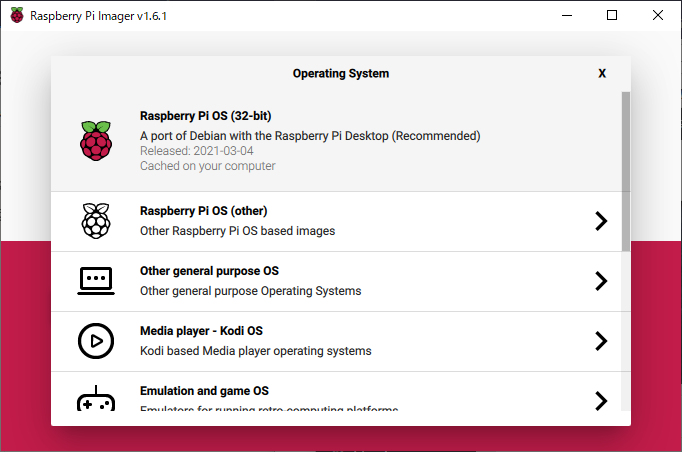
この機能を使ってmicroSDカードにRaspberry Pi OSをインストールし、その後ラズパイに装着します。
microSDカードをラズパイに接続するときは、細心の注意を払ってください。 microSDカードの接続部があるところは、microSDカードに向かって裏側です。 私は無理に装着して、ラズパイのmicroSDカードスロットを壊してしまい、煙が発生して、1台ダメにしてしまいました。
ラズパイの接続方法
ラズパイの接続方式なのですが、
・SSHは、当初は使わないので、miniHDMI端子とモニタをつなぎ、キーボードとマウスも直接つなぎます。 ・SSHは、環境が整い次第、SSHからセキュリティ関係の設定を行い、その後WEBブラウザ上のOMVで設定を行います。 ・ネットワークは無線LANを使いません。安定性の観点から有線LANを使用します。
まず、OMVをインストールする
インストールと設定の方針
後述しますが、各種セキュリティリスクを考えて、いろいろ対策をしなければならないのですが、OMVをインストールすると、結果的にRaspberry Pi OSが影響を受けますので、各種手戻りのリスクを避けるため、先にOMVをインストールします。
インストール方法
まずは、Raspberry Pi OSのデスクトップを開きます。
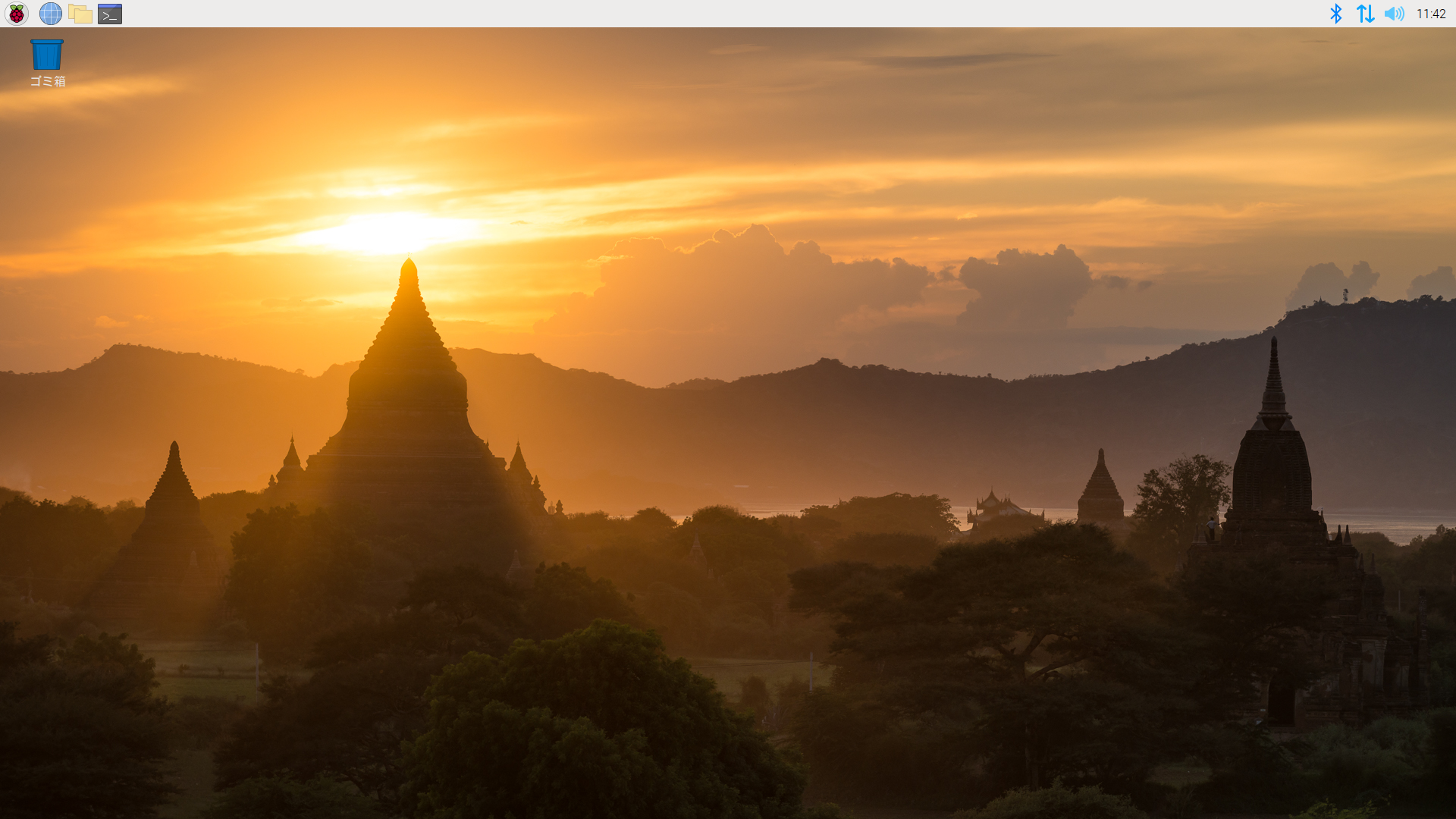
super userになって、OMVをインストールしていきます。
$ sudo su - # wget -O - https://github.com/OpenMediaVault-Plugin-Developers/installScript/raw/master/install | sudo bash
(Raspberry Pi OS自体の特徴で、rootユーザーになったのにパスワードの要求が来ないのは不安でしかないのですが、後で解決します。)
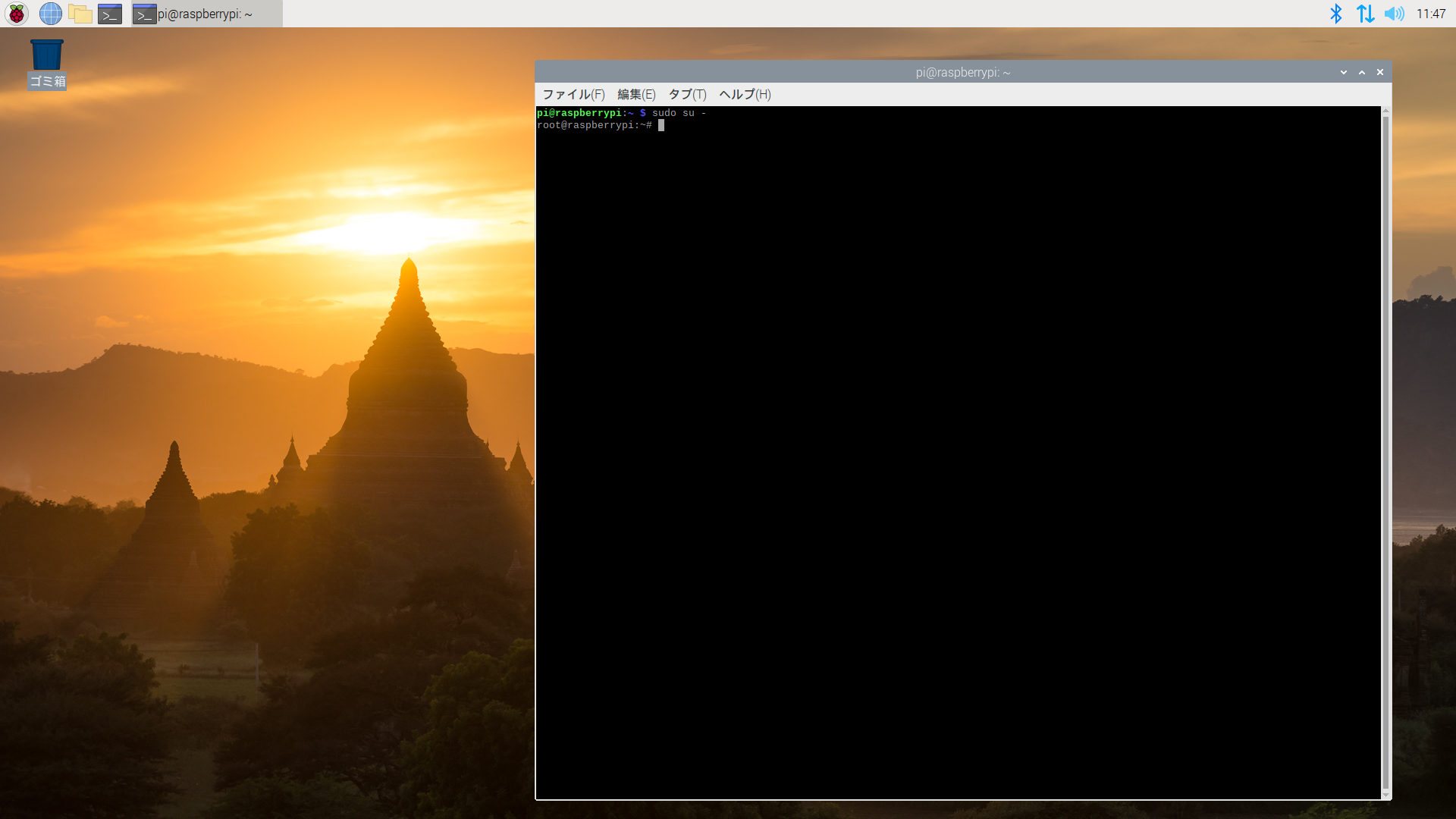
色々動いています。
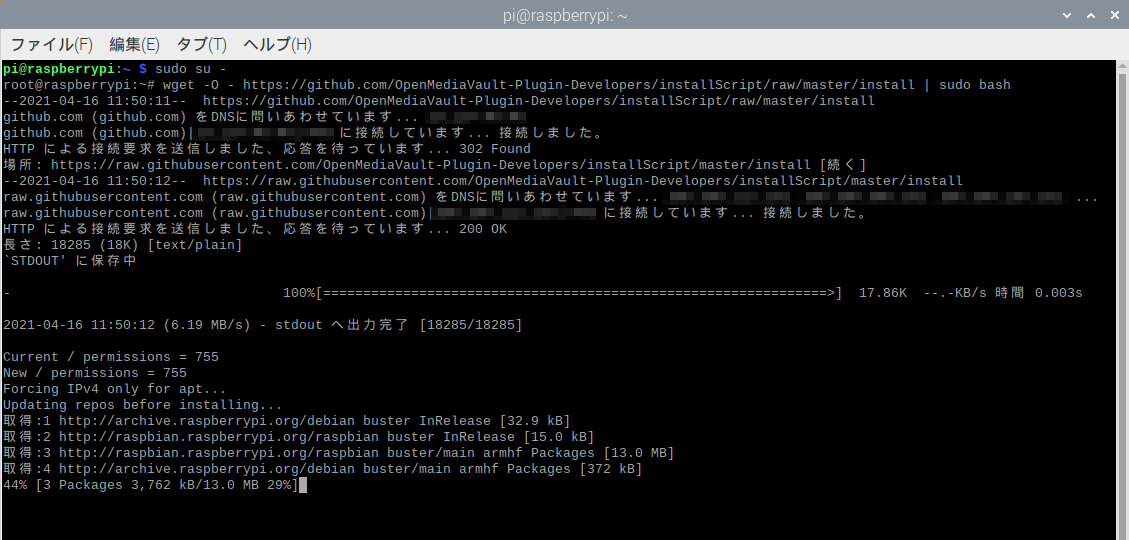
この数分後、再起動がかかりしばらく画面は真っ黒になるのですが、無事にDesktopに戻りました。
ネット環境の確認と、現時点のIPアドレスの確認
ただ、再起動後、右上のネット通信を現すアイコンが不穏だったので、念のためにブラウザでYahoo JAPANを表示させて、今のニュースがあると言うことを確認して、ネットの接続はOKと言うことにしておきました。(昭和の人間なので)
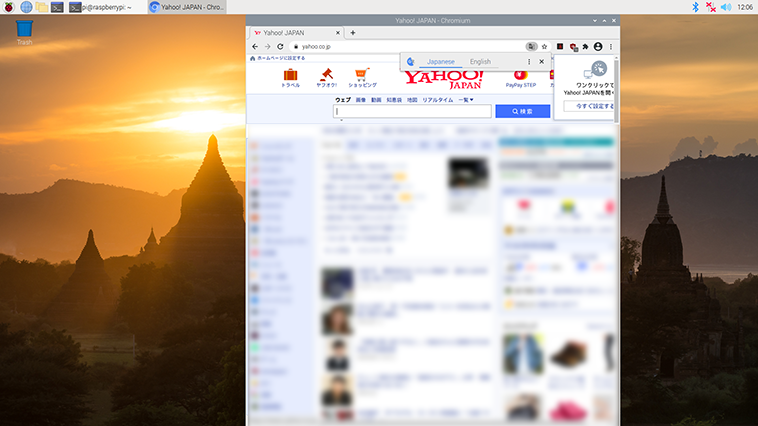
ネットがつながっているようだ、とわかったら、現在のIPアドレスを求めます。
まだ、現時点ではIPアドレスを固定していないからです。(後述しますが、IPアドレスはOMVの設定時に行います)
$ ifconfig
すると、この部分に現在のIPアドレスが表示されます。
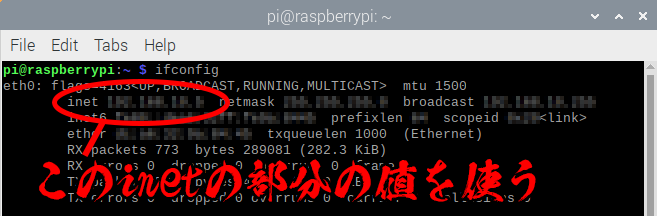
OMVの動作確認と、パスワード設定
そして、ifconfigで、自分のIPアドレスを求めたら、いよいよPCのブラウザ経由でOMVが動くか確認です。ブラウザには、先ほどのIPアドレスを直接入力します。
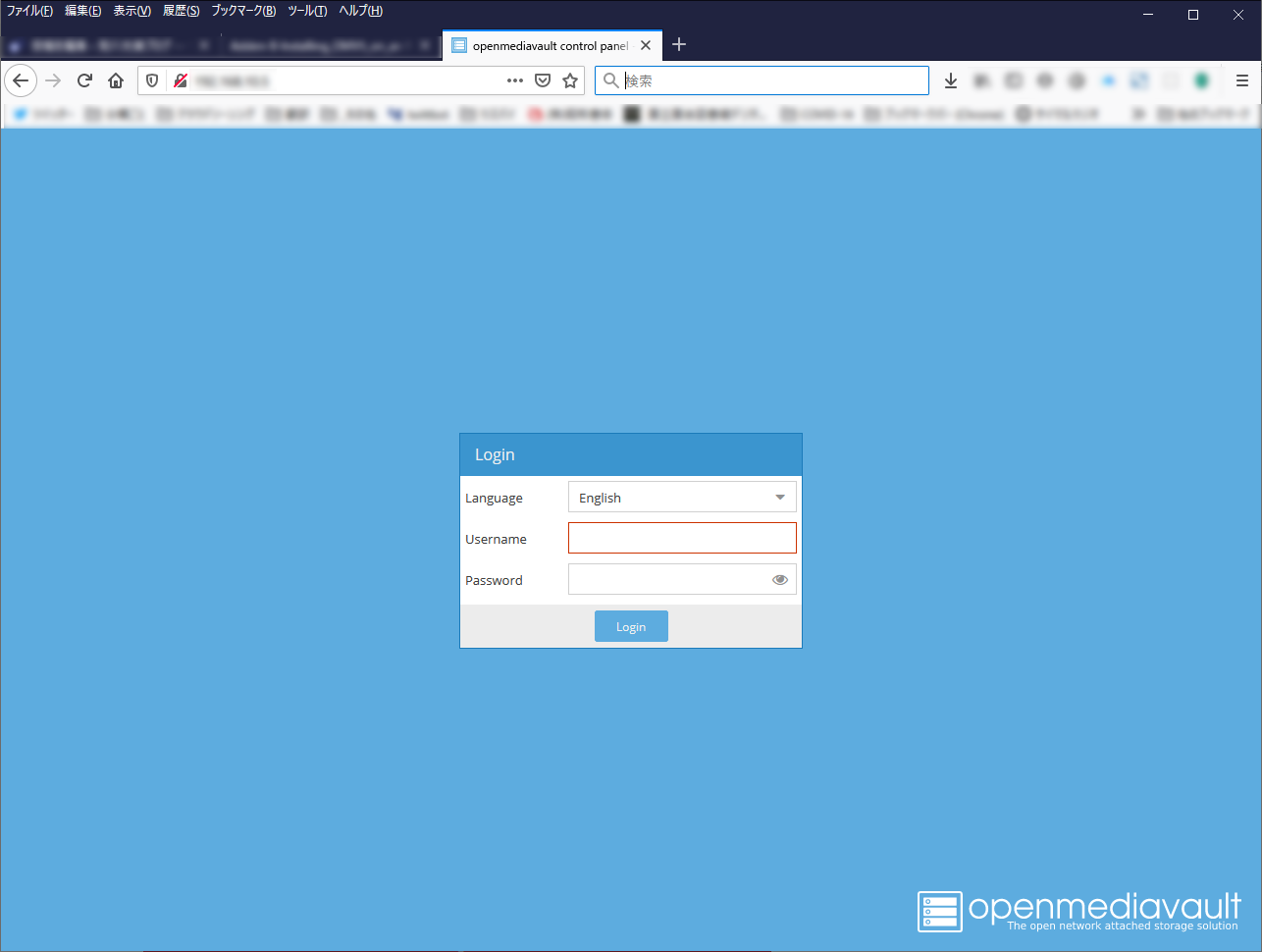
なんとか開通しましたので、言語設定(日本語)と、ユーザーと仮パスワードを入力します。
ユーザー名:admin パスワード:openmediavault
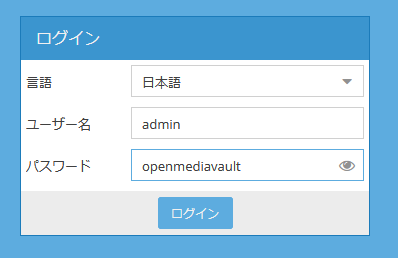
これで、開通できました。
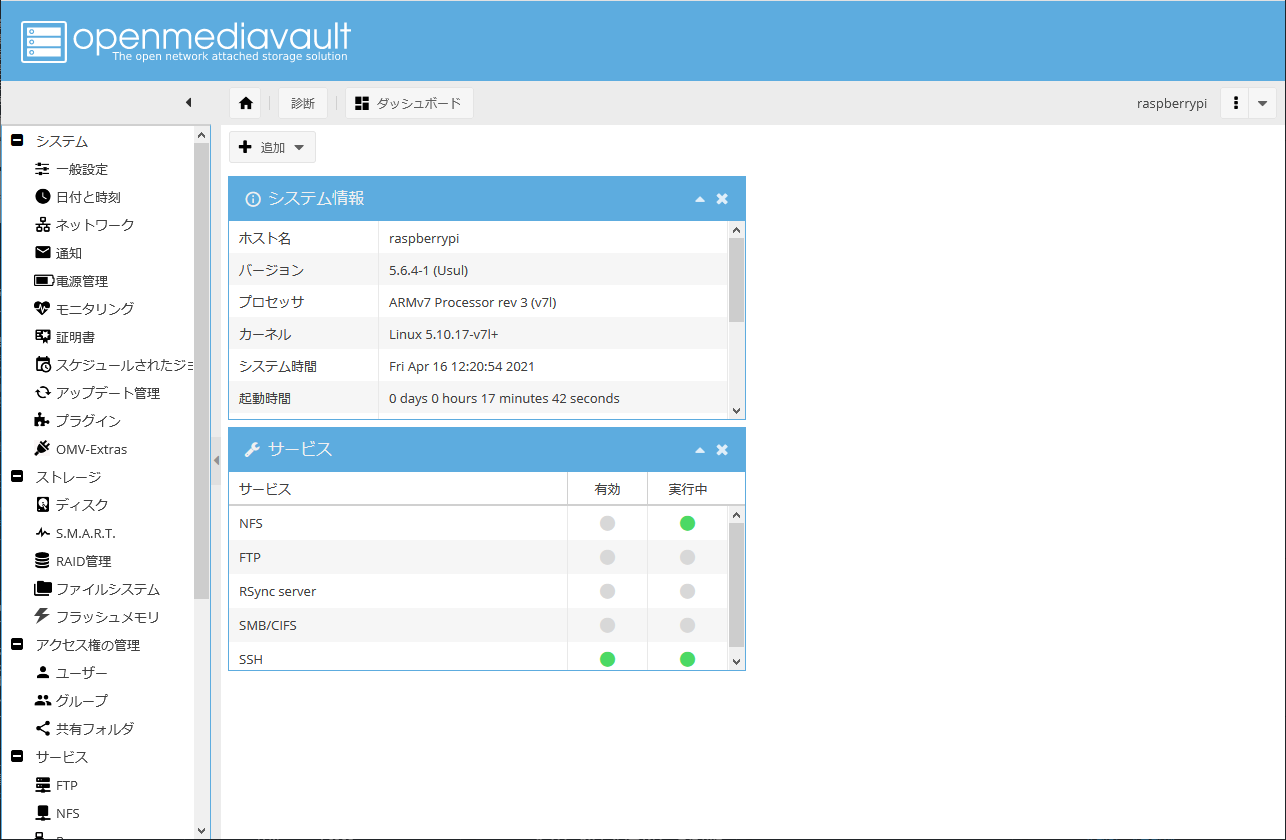
早速、仮パスワードを正規のパスワードに変更していきます。
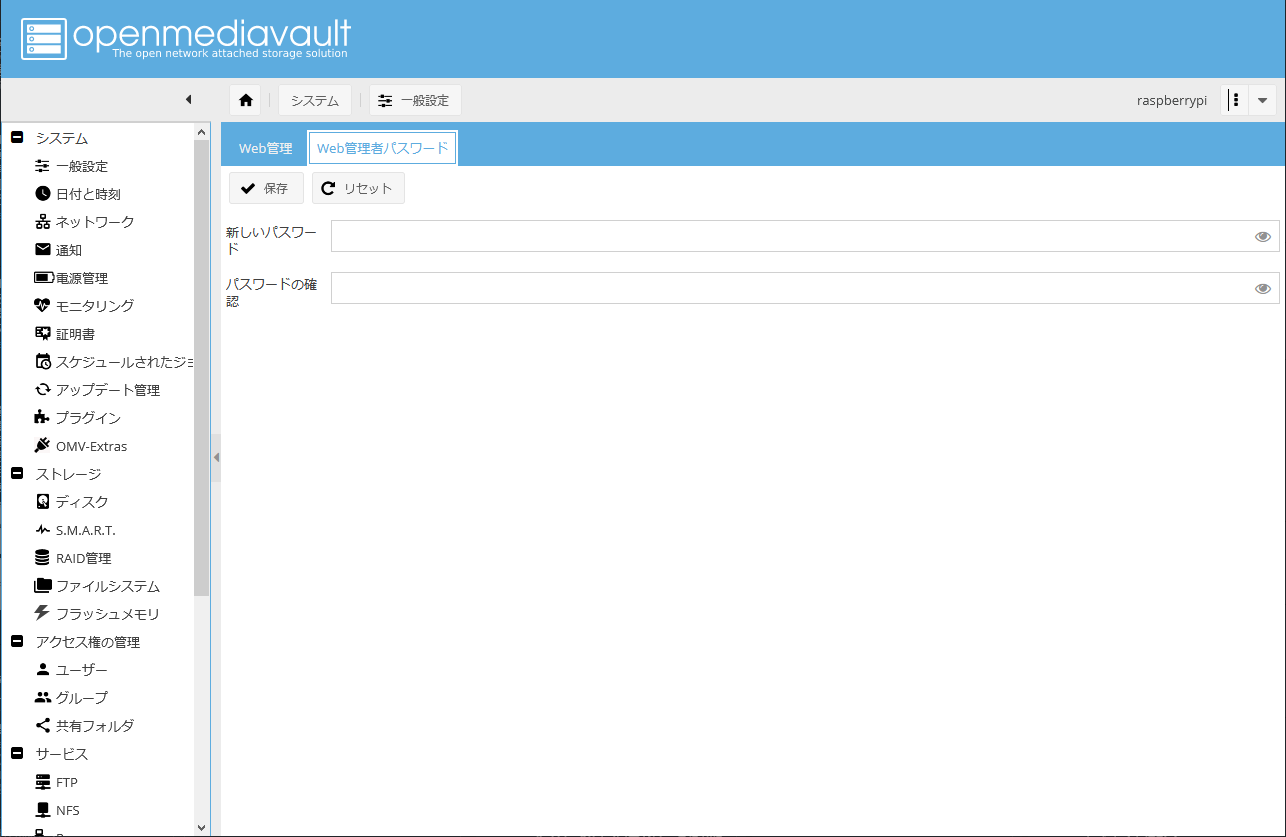
後で、本格的にOMV上で設定作業を行いますが、
右上に黄色い枠が出て「適用」ボタンが現れますので、適時押してください。
まだまだ、調整しないといけないところはあるのですが、今回は一旦ここでシャットダウンします。
念のためのイメージバックアップ
そしてこの後、microSDカードを取り出して、何かトラブルがあったときに備えて、PCでイメージのバックアップをします。
私は、Win32DiskImagerを使いました。
なお、これを使うときに、microSDを挿入したカードリーダーをUSB経由でWindowsPCに接続すると、「フォーマットしてください」という趣旨のメッセージが出ますが、今回使った64GBのmicroSDで使われているフォーマット形式がWindowsPCでは使われない形式が含まれるので、無視してください。
Win32DiskImager を起動すると、次のような画面が出ますので、パス名・ファイル名を入れて、Readボタンを押してバックアップできます。
リストアは、Whiteボタンで行います。
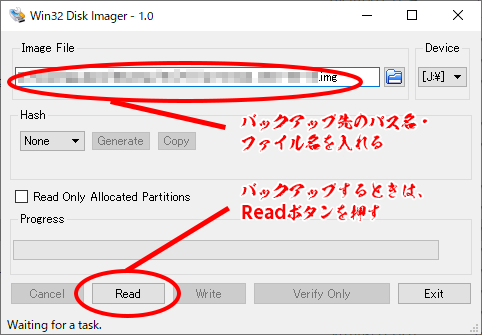
(一部サイトで、これを使うときには0byteのファイルを用意する、と言う記述がありましたが、私の環境では、特にしなくても出来ました)
(2021-10-11追加) 今現在、Win32DiskImagerが起動されないという現象が起きていますが、この原因の一つとしてGoogleDriveの仕様変更が原因になっているものがあります。 今時点では、GoogleDriveを終了させてからWin32DiskImagerを起動すると、普通に起動されます。
ちなみにこの後、一旦microSDをまっさらにして、再びWin32DiskImagerを使ってリストアしまして、その後の動作確認もしています。


