OMVの設定
すでに、パスワードの設定など一部の設定を行っていますが、残りの設定をやっていきます。
この項は、ここを参考にしています。

「適用」ボタンについて
これからのWEBブラウザでOMV上での作業を行いますが、時折画面上側にこんな画面が現れます。

この黄色い画面の右側に「適用」(と、「元に戻す」)が、出てきますので、適時ボタンを押してください。
IPアドレスの固定
先ほど出来なかったIPアドレスの固定は、OMV側で設定します。どうやらOMVが独自の環境を持っているようです。
現在のネット環境の確認
その前に、現在のWindows PCの接続環境を見てみましょう。
なお、Windows PCの場合は、Power Shellまたはコマンドプロンプトで、
ipconfig /all
と入れると、現在のPCの接続環境が求められますので、そのネットワークと共用する場合は、その値を参考にしてください。(家庭用の環境の場合は、大抵そのままでいいと思います)
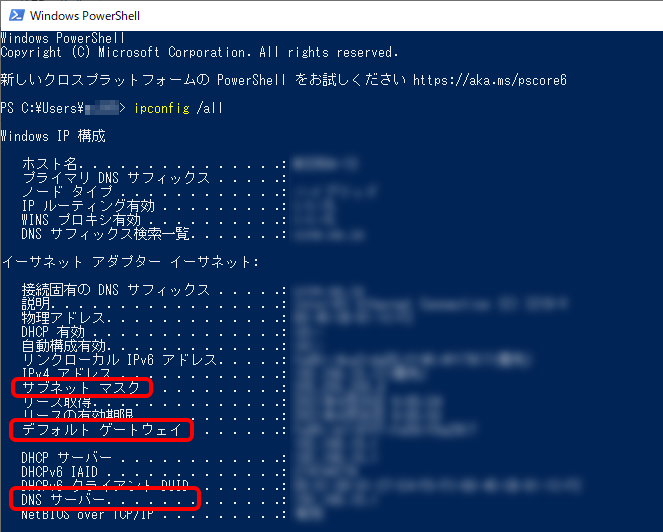
OMV上で、IPアドレス固定の設定を行う
現在のラズパイのIPアドレスでOMVのダッシュボードをアクセスし、「(システム)ネットワーク」→「インターフェース」→変更するデバイス→「編集」と操作し、IPアドレスの設定をしていきます。
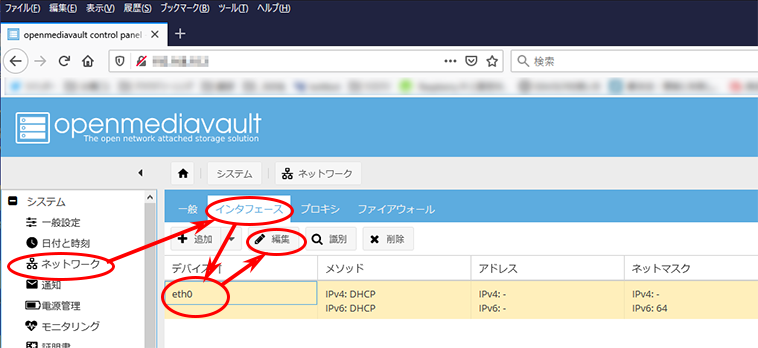
「編集」画面が出たら、次のように設定してください。
IPv4 メソッド:「スタティック」 アドレス:(設定したい固定IPアドレス) 例)192.168.9.101 ネットマスク: 例)255.255.255.0 ゲートウエイ: 例)192.168.9.1 高度な設定 DNSサーバー: 例)192.168.9.1
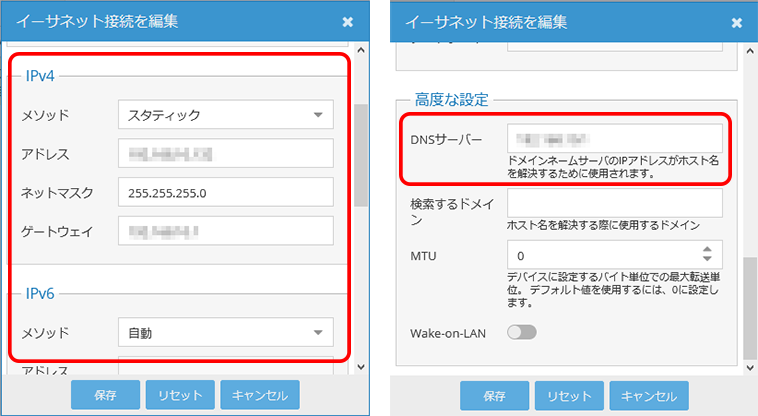
「アドレス」は、ルーターのDHCPが割り振らないであろう番号を入れてください。
ネットマスクが192.168~で始まる場合は、通常ネットマスクは255.255.255.0ですが、この場合は、最後の数値しか入れられなくて、通常254までの値です。
この後、「(変更の)適用」ボタンが上部に現れますので押します。しばらくすると「エラーが発生しました」という不安を煽るメッセージが出ますが、一旦これを置いといて、新しい固定IPアドレスでアクセスし直して、ログイン画面が再び出れば設定は完了です。
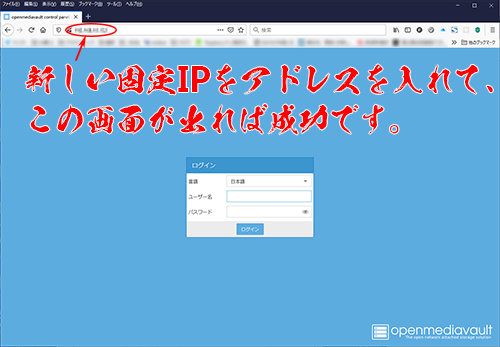
また、外部サイトとの接続も確認してください。
普通の人は、pingコマンドを使うのでしょうが、私はラズパイのブラウザで、Yahooが見れるかで確認しています。昭和の人間だから。
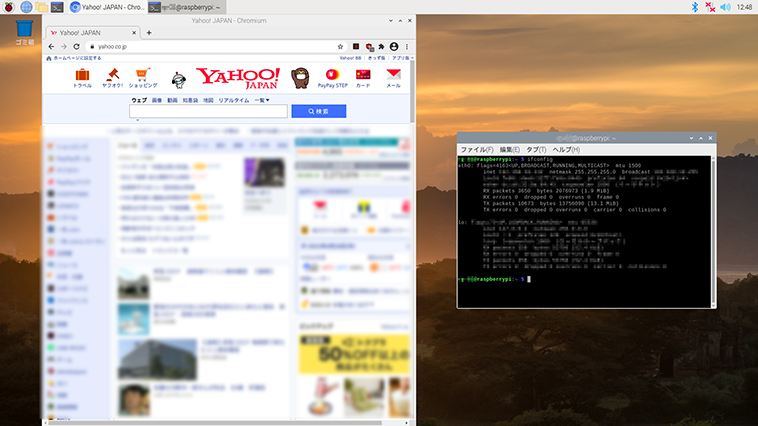
なお、OMVのログイン画面にはアクセスできるのに、外部につながらない場合は、「DNSサーバー」の値がおかしいと思いますので、「8.8.8.8」(Google Public DNS)を試してみてください。
OMVのアップデート
OMVのダッシュボードをアクセスし、「(システム)アップデート管理」→「設定」と操作し、「コミュニティーによるメンテナンスアップデート」をONにします。
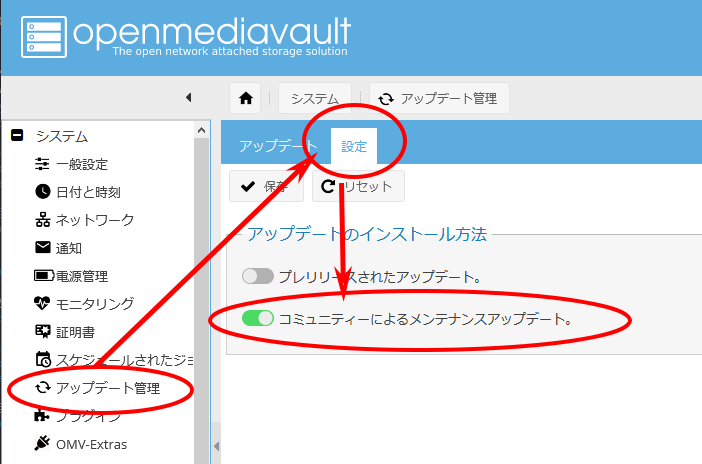
その後、リロードを促すメッセージが出ることがあります。
そして、
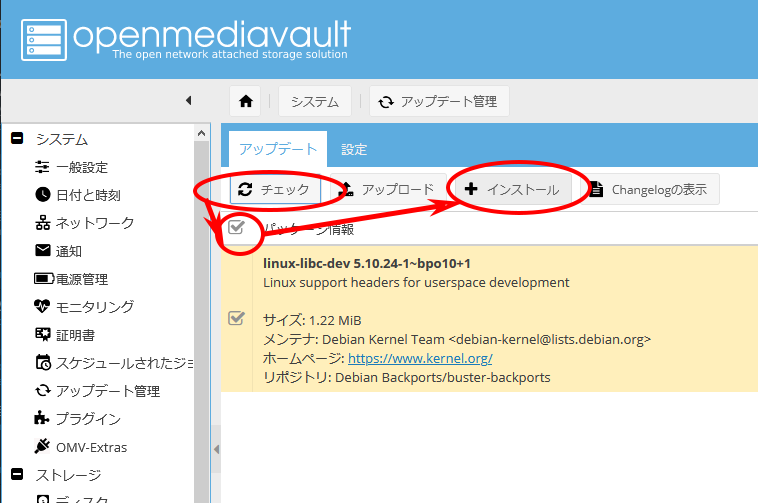
OMVのダッシュボードをアクセスし、「チェック」→アップデート対象すべてのチェック→「インストール」と操作し、アップデートをインストールしていきます。
そして、アップデート作業が開始されますので、「終了」を確認したあと、「閉じる」を行ってください。
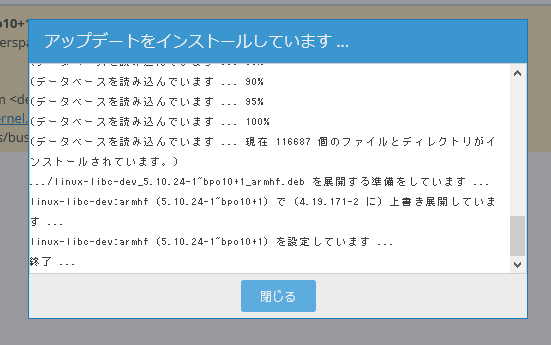
新しいシャットダウンの方法
これで、いよいよハードディスクとの接続になるわけですが、その前に。
システム全体のシャットダウンはOMVでも行えます。
OMVのダッシュボードの右端から、「シャットダウン」等が出てきますので、そこから操作が可能です。
ダッシュボードの画面でも、シャットダウンした旨の画面は出てきますが、その後しばらくしたら(10秒以上したら)、システム全体もシャットダウンされているはずなので、電源を落としてもいいでしょう。
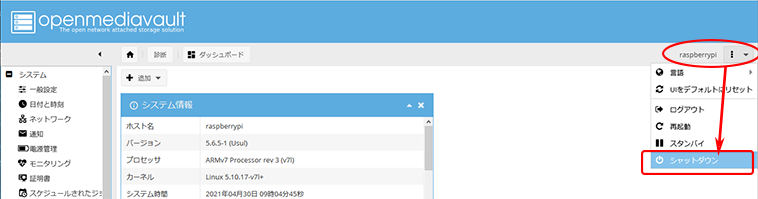
今までセキュリティの強化をやってきましたが、その関係でSSHでシャットダウンをするにもrootのパスワードが要求され、煩わしく思えるようになりました。
一方GUIのログイン画面からは一発でシャットダウンは可能ですが、その為にHDMIケーブルと、マウスを接続し、モニタを切り替える操作が発生していたので、こちらも煩雑でした。更に、こちらもパスワード要求されます。
しかし、OMVのダッシュボードからシャットダウン操作が行えるため(ダッシュボード自体もログイン作業は必要ですが)、必要なときには気軽にシャットダウンが出来るようになります。


