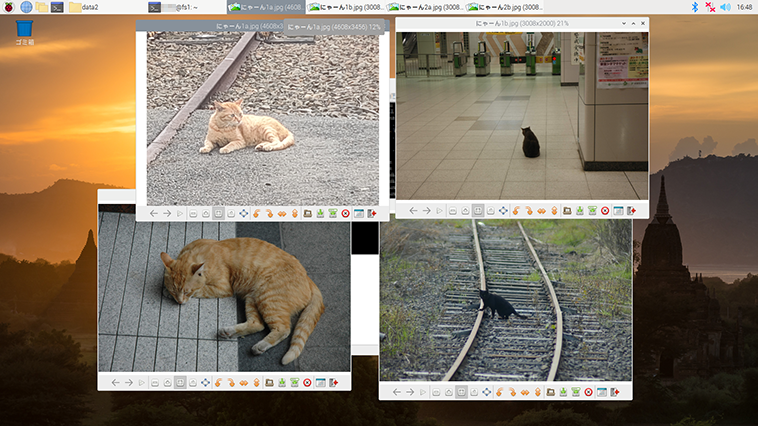HDDの接続と、フォーマット・マウント
いよいよHDDケースにHDDを挿入し、それとRaspberry Piを接続します。

このケースはUSB3.0での接続が出来るので、USB3.0で接続しています。
ラズパイは、USB接続は出来ても、SATA接続は出来ません。(標準では)
そのため、ソフトウエアRAID機能は使わないでください。
公式にもサポートされていないと書かれていますし、フォーラムだとずいぶんボロカスに書かれています。その為今回は、シンプルにデータ用を作り、自動的に別個バックアップ用に単純コピーしていきます。
さて、接続したらフォーマットしていきます。
ここでは、8TBを4台接続しています。
そのうち2台を正規データ(ラベル:f01,f02)、2台はそのバックアップ (ラベル:f01bk,f02bk) に使っていきます。
では、そのフォーマット方法ですが、Windows用のNTFSはそのまま使用できないので、ext4形式でフォーマットし直します。
その為に、一旦選択したHDDを「削除」し、「作成」し直すという作り方をしていきます。
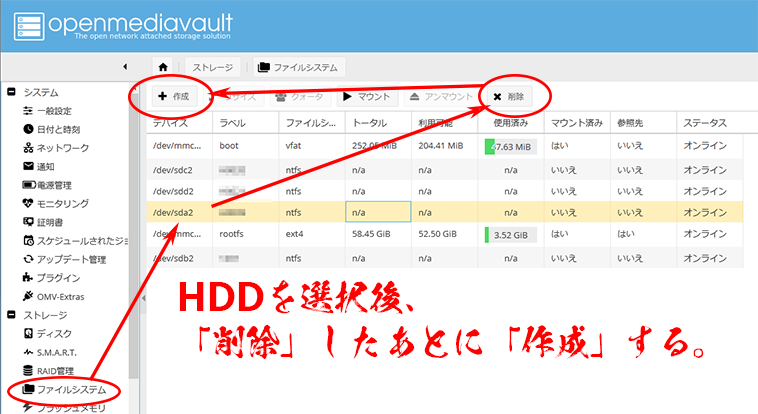
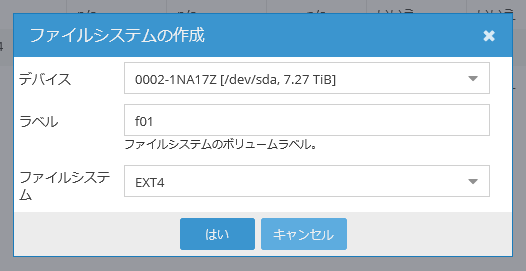
フォーマットにはそれなりに時間がかかりますが、Windowsの通常フォーマットのことを思えば、ずいぶん時間がかからなかったです。
「ファイルシステムは正常に作成されました。」というメッセージが出たら、「閉じる」を押してフォーマットの終了です。
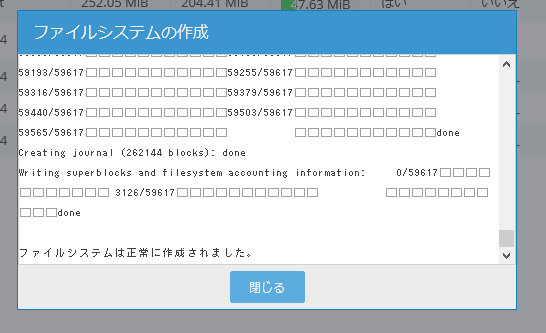
残り3つのHDDも、同じようにフォーマットしていきます。
フォーマットがすべて終わったら、今度はHDDをマウントしていきます。
マウントしたいHDDを選択し、「マウント」を押してください。
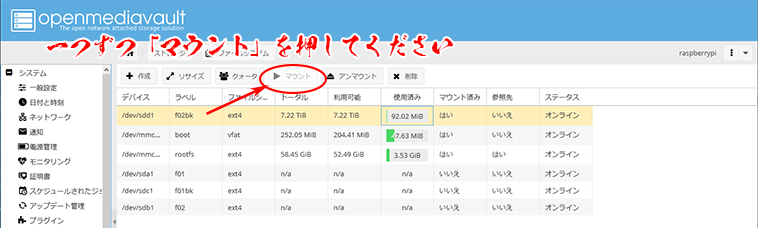
残りの3台にも同じような作業をしていきます。
S.M.A.R.T.の有効化
HDD状態を定期的のチェックさせるためのS.M.A.R.T.機能を有効化します。
「(ストレージ)S.M.A.R.T.」→「(一般設定)有効」をON→「保存」を押してください。
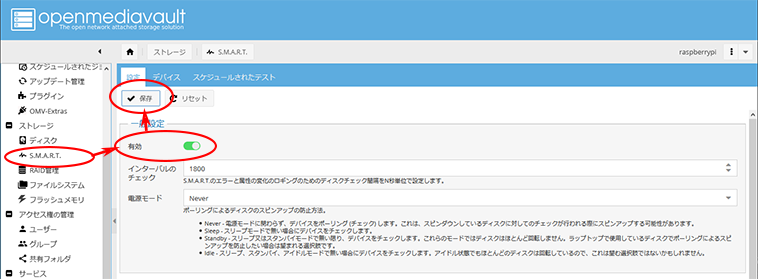
その後、デバイス毎にS.M.A.R.T.モニタリングを有効化していきます。
HDD選択後、「編集」→(デバイスプロパティ)モニタをON→「保存」。これを残りの3つにも同じ操作をします。
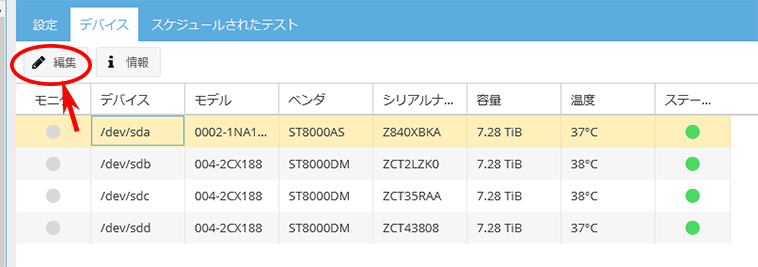
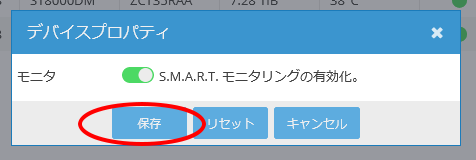
さらに、定期的なチェック(ショートセルフテスト)をさせるため設定を行います。
「スケジュールされたテスト」タグ→「追加」ボタンで設定していきます。
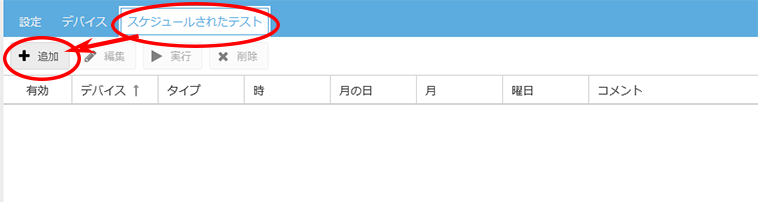
設定は、HDD毎(デバイス毎)行います。ここで、チェックしたい時刻等も設定します。
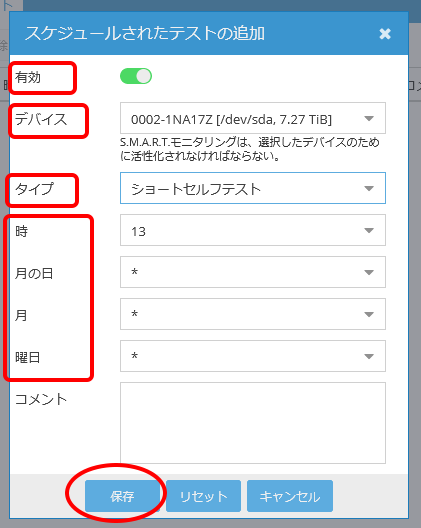
設定すると次のような画面があります。
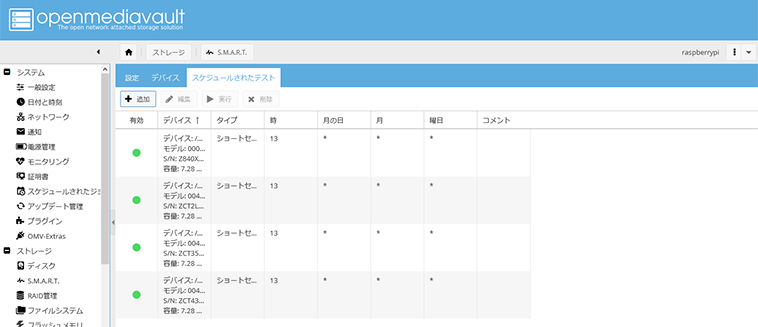
こうして、HDD状態が定期的にチェックされます。
Windowsとの接続
いよいよWindows PCとの接続に入ります。
OMVでは、Windowsとの接続のためにSambaを用いています。 そのため、ファイル長は、UTF-8で127bytesまでとなっています。
Sambaの有効化
Raspberry Pi OSなどのLinuxマシンが、Windowsネットワークに接続するためのソフトウエアSambaが、OMVの機能として入っていますので、これを有効化します。
「(サービス)SMB/CIFS」
→「有効」をON
→(Windowsネットワークのワークグループを初期値から変えている場合は)「ワークグループ」にそのワークグループ名を入れる
→「保存」
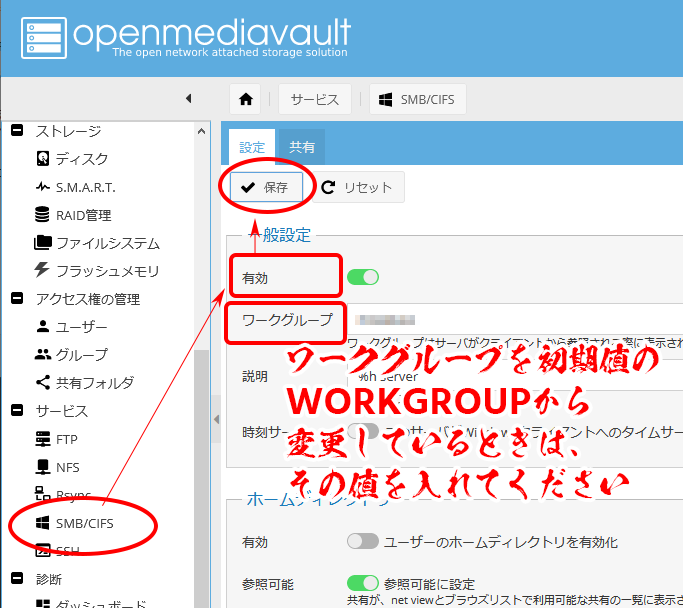
Sambaアクセス用ユーザーの設定
Sambaアクセス専用のユーザーを作ります。ここでは「test-user」とします。
「(アクセス権の管理)ユーザー」→「追加」で「ユーザーの追加」ウインドウを出します。
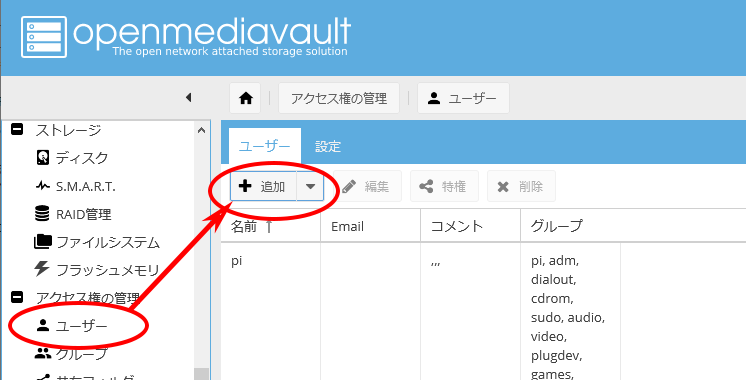
「名前」とパスワードを入力して、「保存」を押します。
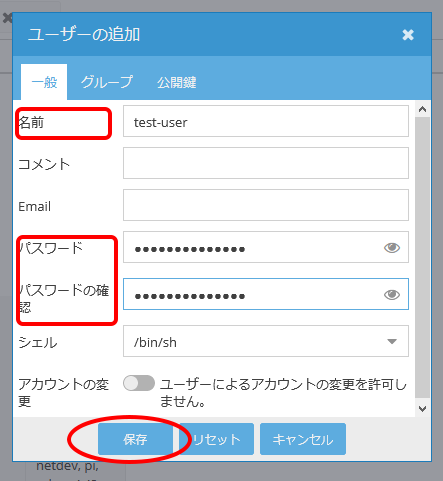
「test-user」が追加したことが確認されました。
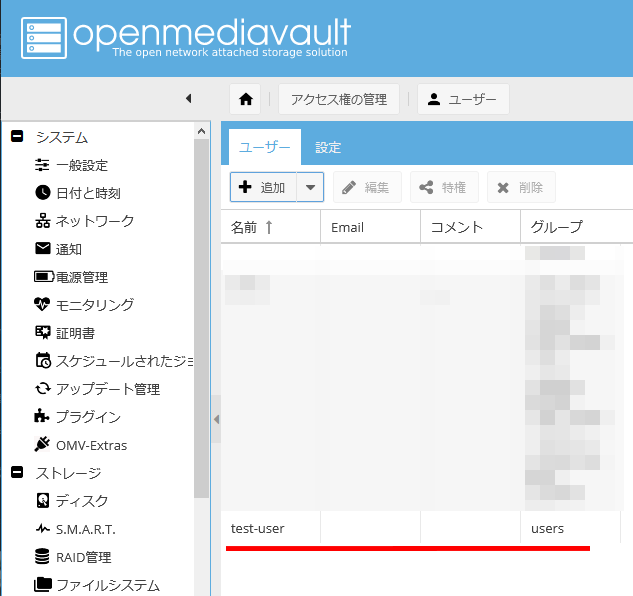
ちなみにこのSambaアクセス用ユーザーですが、SSHからアクセスしようとしても、前述までのセキュリティー対策のせいか、アクセスは出来ません。
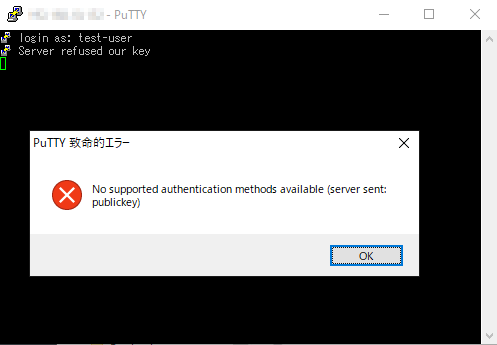
共有フォルダの設定
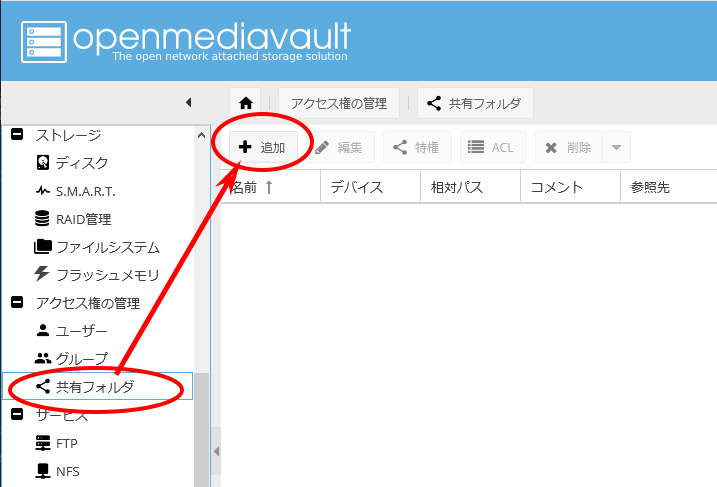
「デバイス」は、共有させるHDDになります。
「名前」は、Windowsがアクセスするときの名前になります。
「パス」は、共有させるディレクトリになります。現時点では存在しませんが、これを指定することによって新規に作成されます。
それらが終わったら「保存」を押してください。
同じ作業を、共有対象のHDDの分だけ繰り返します。
ここでは、 デバイス:f01 名前:f01ap パス:/data1 デバイス:f02 名前:f02ap パス:/data2 とします。
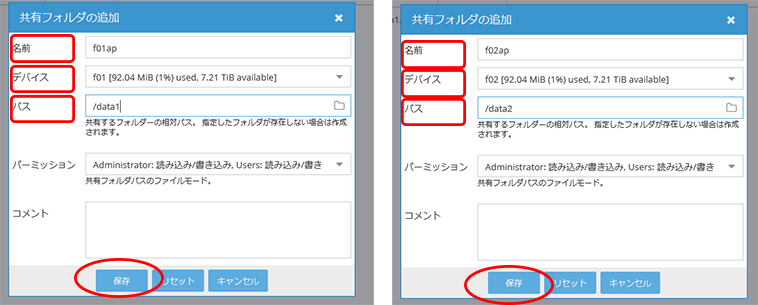
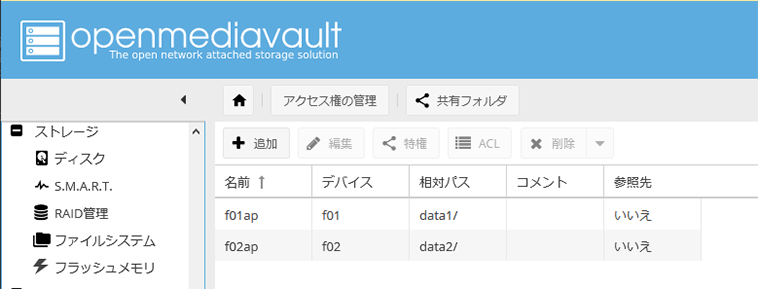
ただし、現段階では、まだf01apやf02apは、Windows PCから見ることができません。
「共有」の追加
共有フォルダを、Windows PCから見ることができるように、Sambaの「共有」を設定します。
「(サービス)SMB/CIFS」→「共有」→「追加」と押していきます。
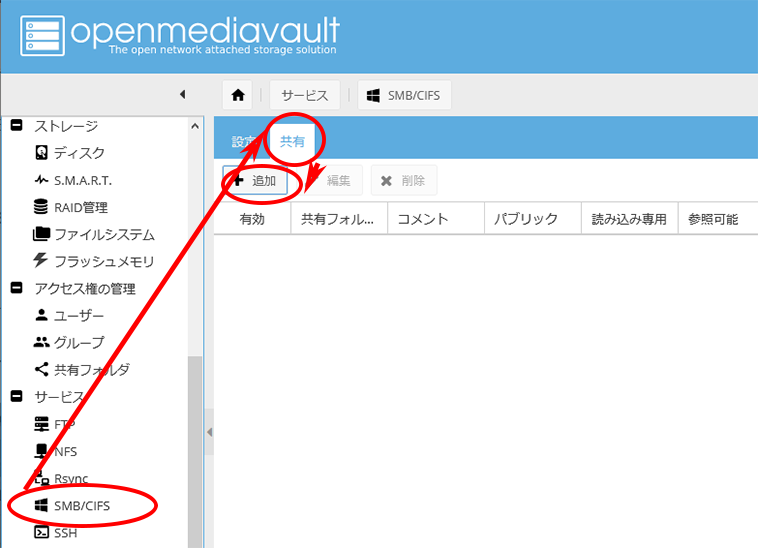
「共有の追加」ウインドウが出ますので、共有したい共有フォルダ(f01ap)を選び、「有効」をONにしてください。
同じことを「f02ap」にも行います。
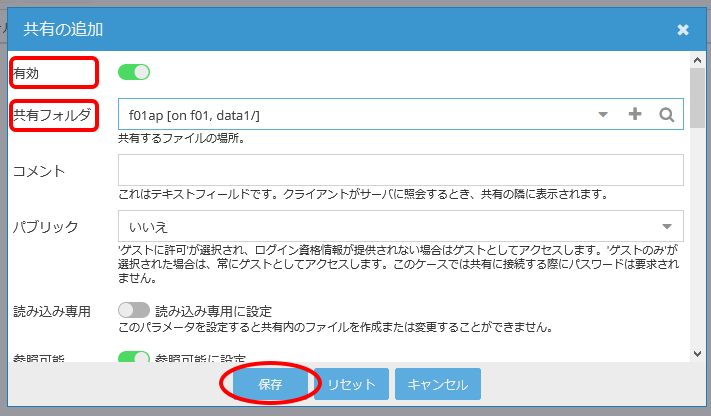
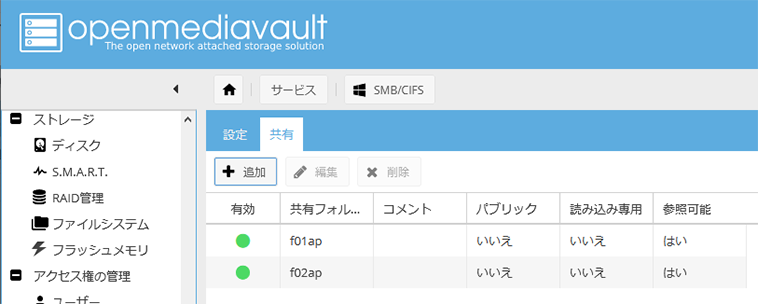
ホスト名の変更
長々と書きましたが、、いよいよ接続させるまでの最後の作業です。
実はまだ、ホスト名がデフォルトの「raspberrypi」のままです。
これを変更します。
ここでは「fs1」とします。
そして「保存」ボタンを押します。
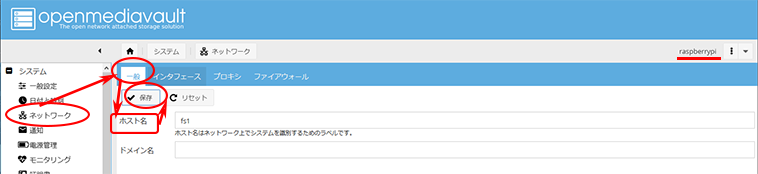
Windows PCからのアクセス
Windows PCのエクスプローラーに「\\(ホスト名)」(ここでは「\\fs1」)と入れてください。
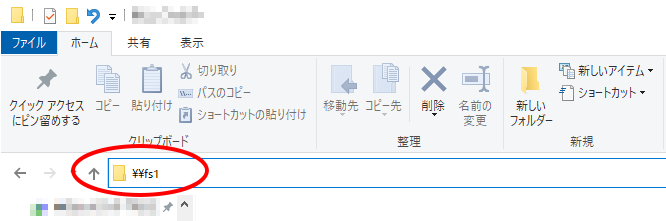
ユーザー名(ここでは「test-user」)とパスワードを入れます。
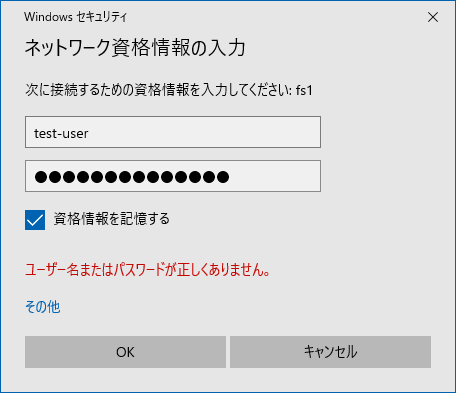
「f01ap」と「f02ap」が見えました。
Windows PCからRaspberry PiのOMVにアクセスすることができました。
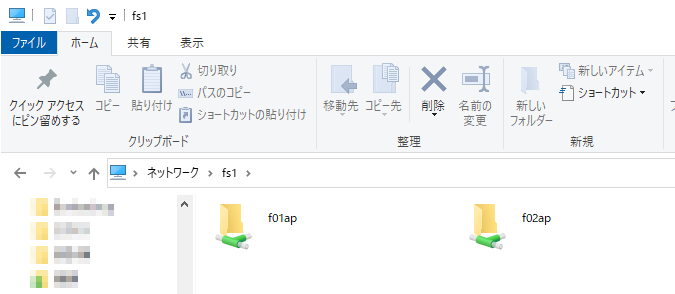
アクセスの確認
Windows PCから、Raspberry PiのOMVにアクセスできるかを確認します。
以下のサンプル写真データを保存させます。
写真データ「にゃーん1a.jpg」「にゃーん1b.jpg」 → \\fs1に保存 写真データ「にゃーん2a.jpg」「にゃーん2b.jpg」 → \\fs2に保存
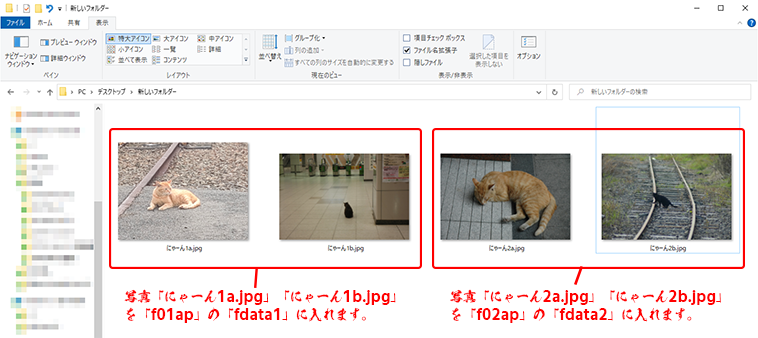
\\fs1\f01ap及び\\fs1\f02apにコピーしたら、無事にアクセスすることができました。
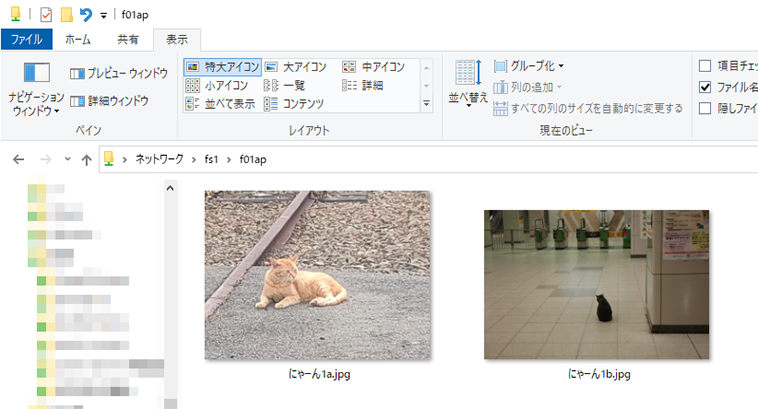
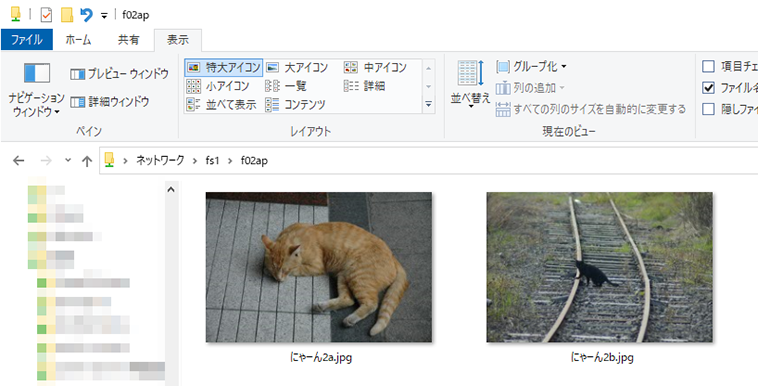
また、今回はGUI環境がありますので、Raspberry Pi側に伝わっているかを直接確認してみました。
無事に、アクセスされています。